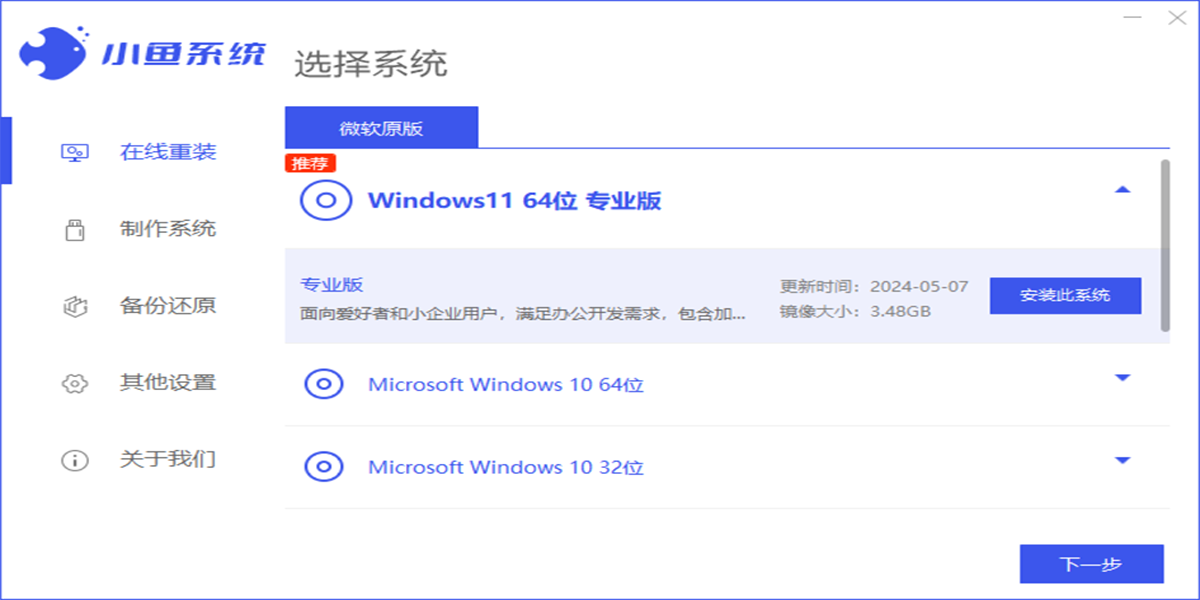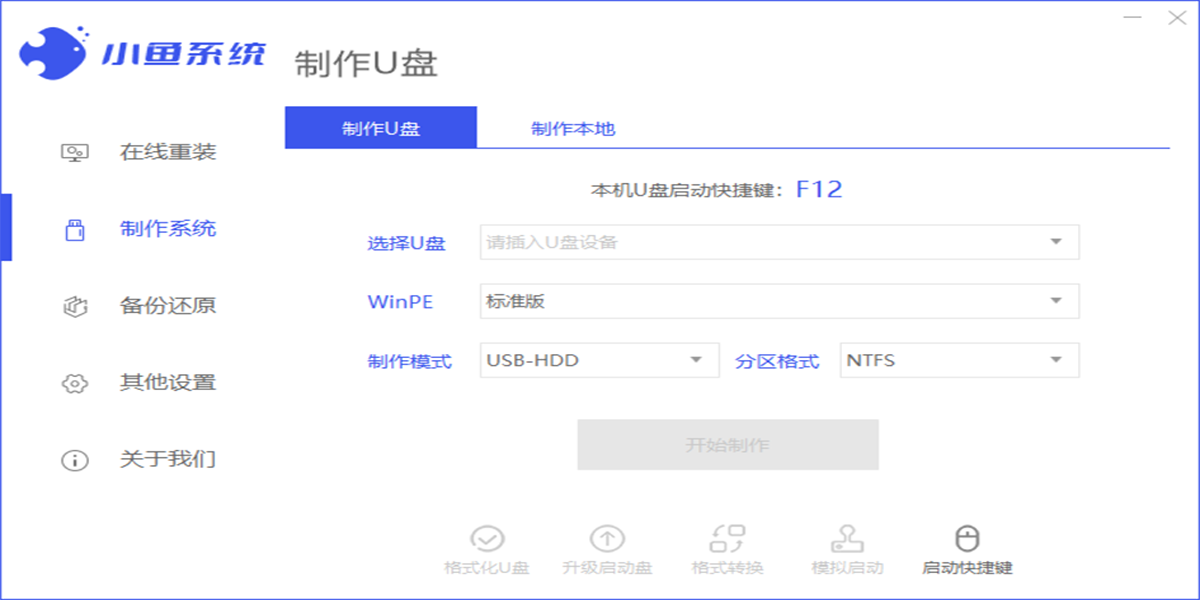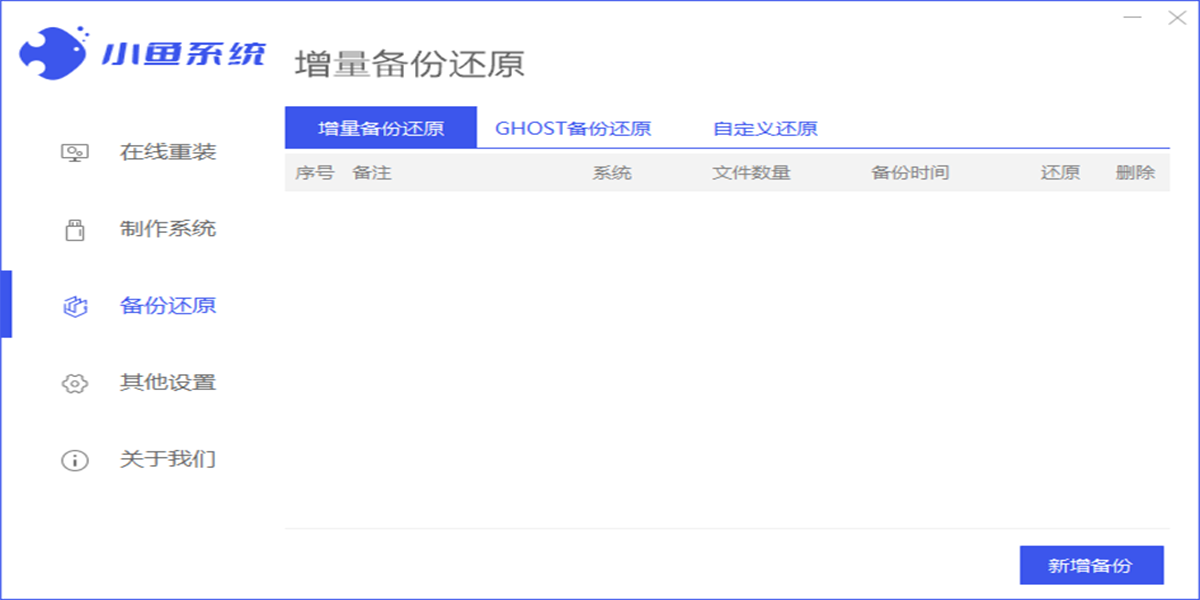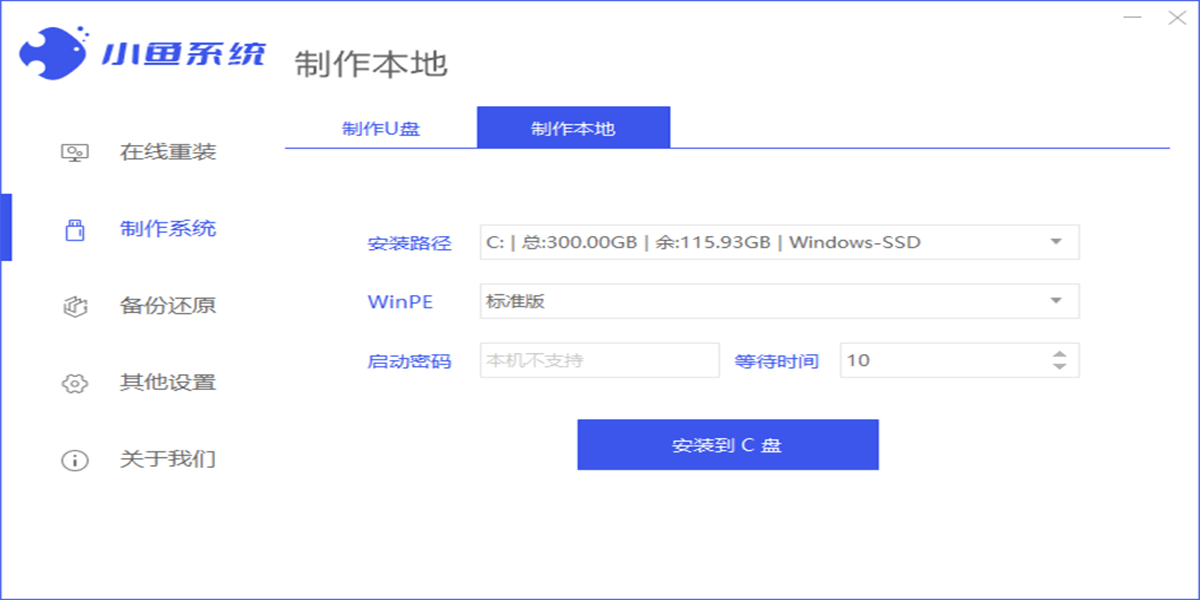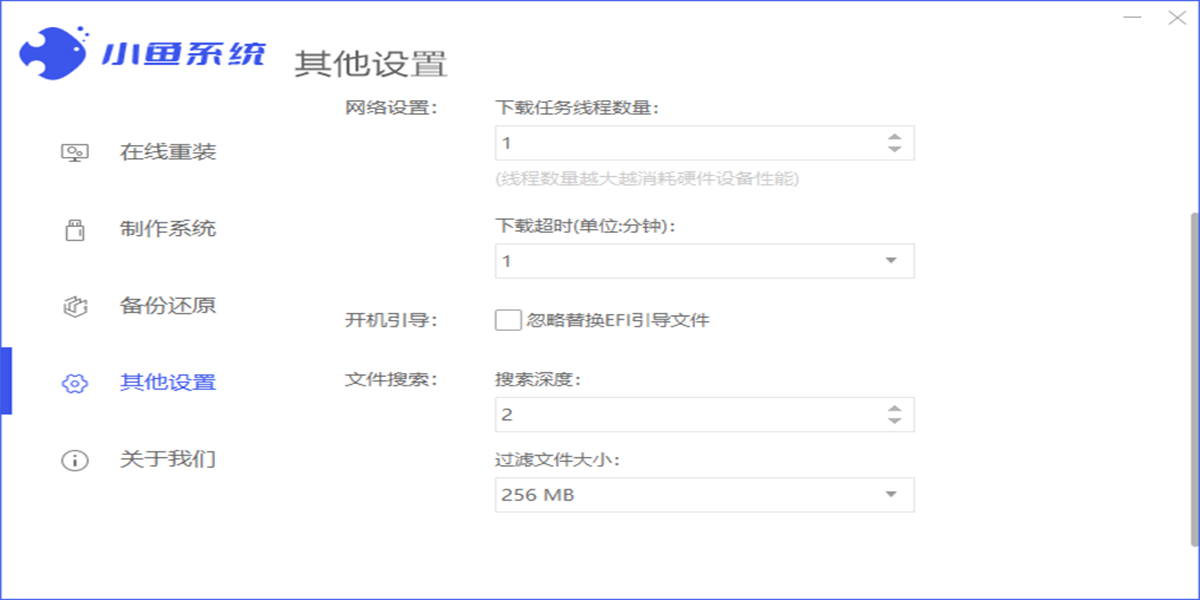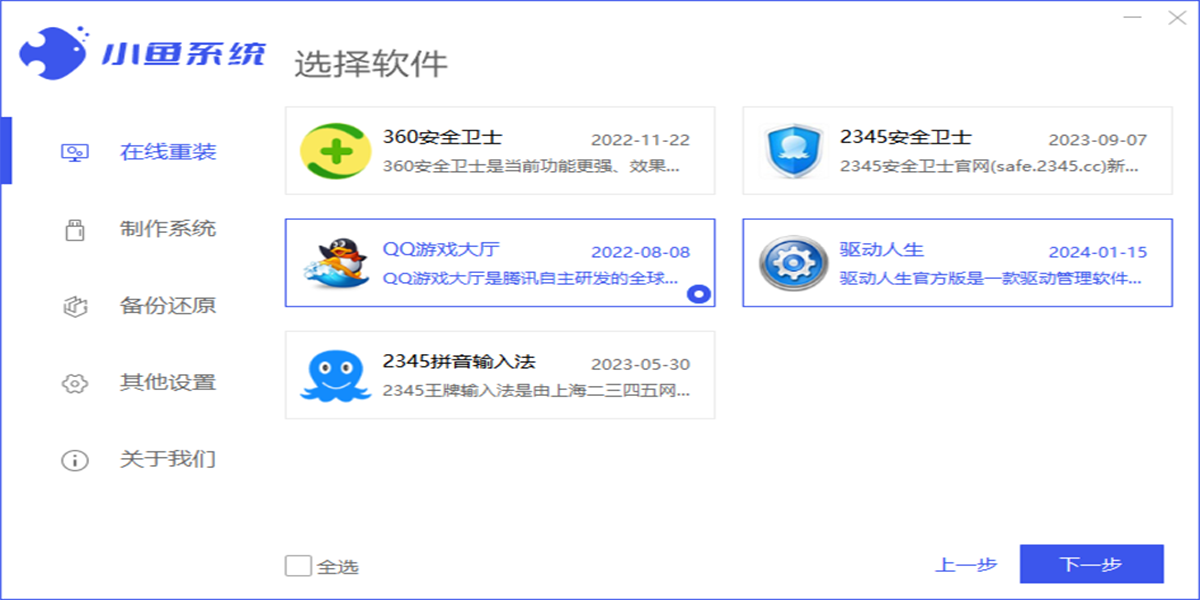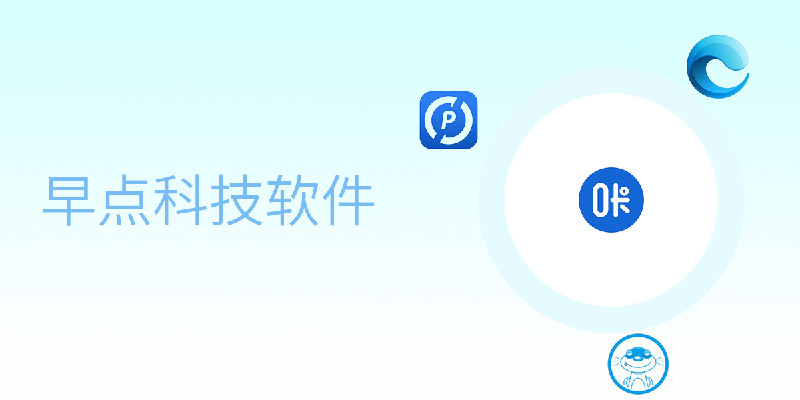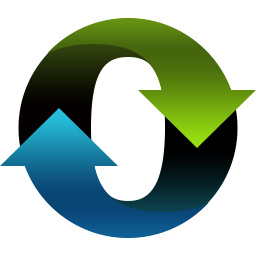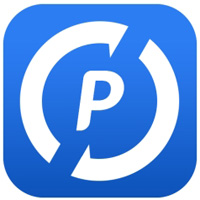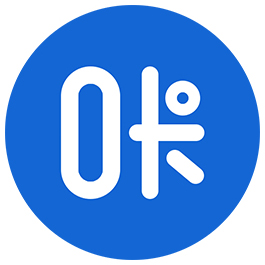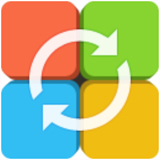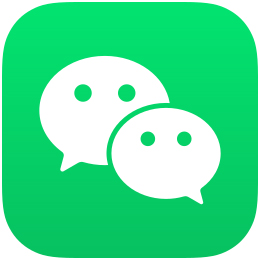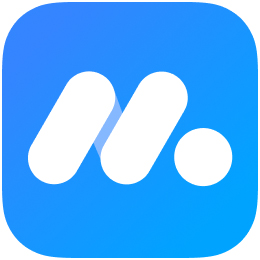- 热门下载
- 热门分类
- 热门合集

小鱼一键重装系统工具
- 版本:v12.5.49.1990
- 大小:36.42MB
- 更新:2025-02-06
- 下载:9922次
- 语言:简体中文
- 授权:免费
-
评分:

- 系统:winall/win7/win10/win11
杀毒检测:无插件360通过金山通过
软件简介
 小鱼一键重装系统软件是一款十分出色的系统重装工具,它功能强悍,能够轻松帮助用户重装系统,小鱼一键重装系统软件支持一键在线重装系统,帮助电脑小白也能轻松重装好系统;一键备份/还原系统,保证数据无忧;一键制作U盘启动盘,在系统崩溃时也能通过U盘进入PE进行系统维护及重装工作 。
小鱼一键重装系统软件是一款十分出色的系统重装工具,它功能强悍,能够轻松帮助用户重装系统,小鱼一键重装系统软件支持一键在线重装系统,帮助电脑小白也能轻松重装好系统;一键备份/还原系统,保证数据无忧;一键制作U盘启动盘,在系统崩溃时也能通过U盘进入PE进行系统维护及重装工作 。

软件功能
支持台式机、笔记本、组装机、和Apple电脑
支持在线重装、自定义重装、U盘重装、本地重装
支持制作启动U盘、系统备份/还原
专业解决电脑黑屏、蓝屏、系统无法正常开机等问题
软件亮点
【一键重装Windows系统 免费安装不限速】
支持在线重装系统
支持本地重装系统
支持自定义重装系统
支持制作启动U盘
支持本地PE安装
支持系统备份还原
【支持不同品牌电脑重装】
支持台式机、笔记本、品牌机以及苹果电脑重装
支持台式机电脑以及组装的电脑设备进行在线或者U盘安装系统。
支持现有市面上多数笔记本电脑重装,惠普联想、小米、戴尔、华硕等等。
支持制作启动U盘用于苹果电脑设备安装Windows操作系统。
小鱼一键重装系统工具软件特色
小鱼一键重装系统工具官方电脑端更新日志
小鱼一键重装系统工具官方电脑端使用方法
小鱼一键重装系统工具官方电脑端常见问题
小编寄语
小鱼系统很好用,装了一个月了,没出现任何异常,运行速度也非常快,强力推荐
小鱼系统致力于解决 Windows 系统重装解决方案,提供高效、安全、免费的系统重装服务。
相关专题

 天极下载
天极下载