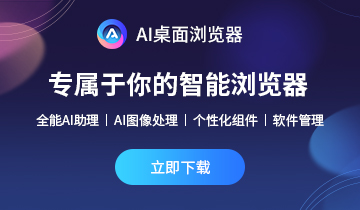- 热门下载
- 热门分类
- 热门合集

Triscape FxFoto
6.0.73官方正式版- 软件大小:2.4MB
- 更新时间:2024-05-08
-
用户评分:

- 软件版本:6.0.73
- 软件语言:多语言
- 系统类型:支持32/64位
- 软件授权:免费
- 下载次数:14次
- 杀毒检测:无插件360通过金山通过
- 运行系统:winall/win7/win10/win11
本地纯净下载
纯净官方版软件简介
 Triscape FxFoto官方版是一款功能相当全面且操作简单的图像拼贴工具,Triscape FxFoto官方版拥有简洁的操作界面,支持移动和调整照片和其他图像在拼贴处的任何地方,它可以达到你喜欢的大小,还可以旋转图像到任何角度,是一款非常不错的软件。
Triscape FxFoto官方版是一款功能相当全面且操作简单的图像拼贴工具,Triscape FxFoto官方版拥有简洁的操作界面,支持移动和调整照片和其他图像在拼贴处的任何地方,它可以达到你喜欢的大小,还可以旋转图像到任何角度,是一款非常不错的软件。
| 相关软件 | 版本说明 | 下载地址 |
|---|---|---|
| 可牛影像 | 新一代的图片处理软件 | 查看 |
| 图片工厂picosmos Tools | 多功能图像处理软件 | 查看 |
| ACDSee家庭版64位 | 海量图片一键管理,强大的批处理,AI人物模式让您的照片库更有序 | 查看 |
| QQ影像 | 图片快捷处理软件 | 查看 |
| ACDsee专业版64位 | 专业高效实用的图片管理和编辑工具,支持RAW格式 | 查看 |
Triscape FxFoto软件特色
Triscape FxFoto官方电脑端使用方法
相关专题

猜你喜欢
-

可牛影像
12.49MB/2025-02-17
查看下载 -

图片工厂picosmos Tools
77.05MB/2024-10-25
查看下载 -

ACDSee家庭版64位
5.04MB/2025-03-20
查看下载 -

QQ影像
16.1MB/2024-02-06
查看下载 -

ACDsee专业版64位
5.57MB/2025-03-20
查看下载
 天极下载
天极下载