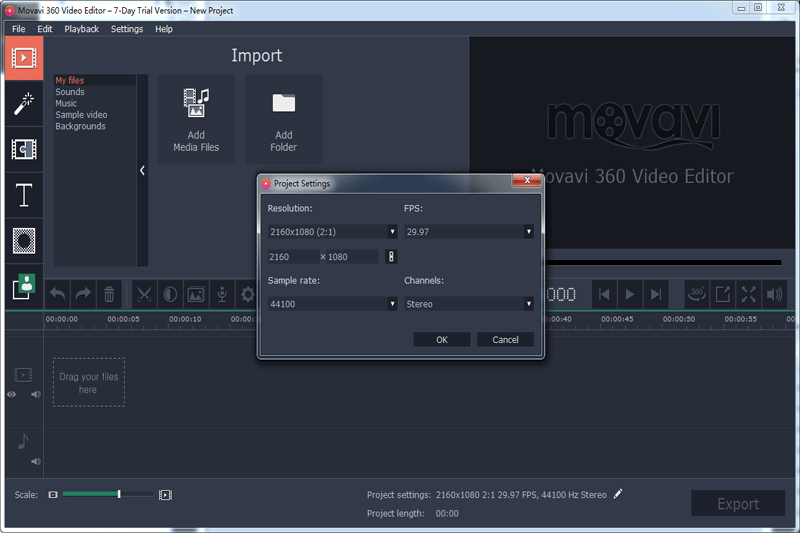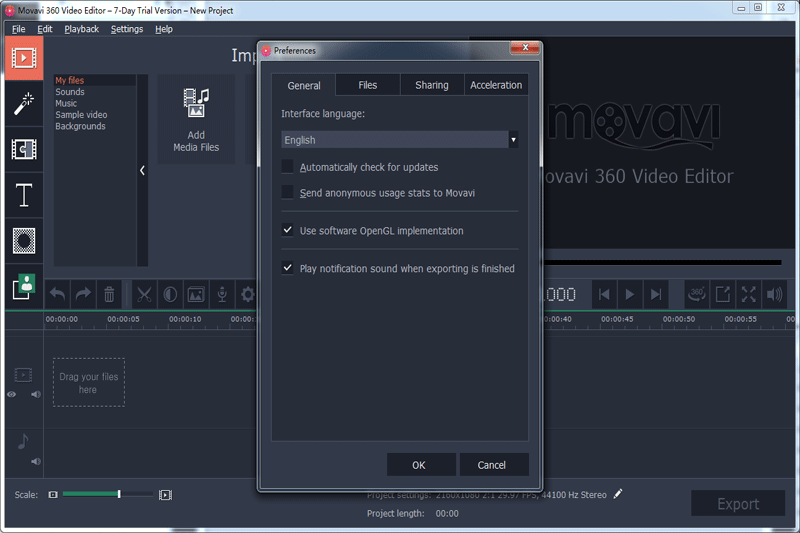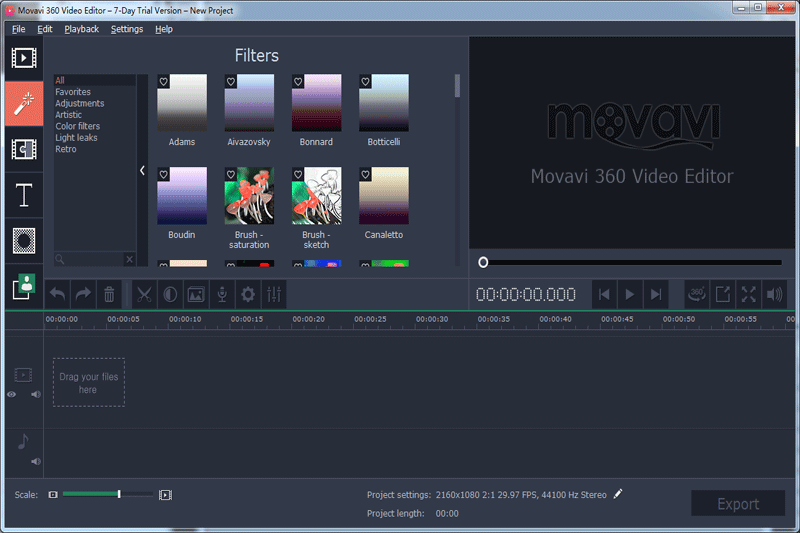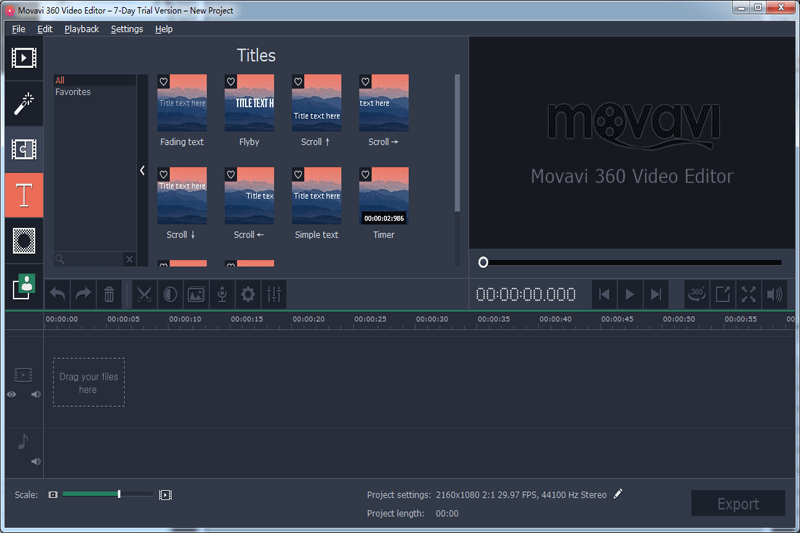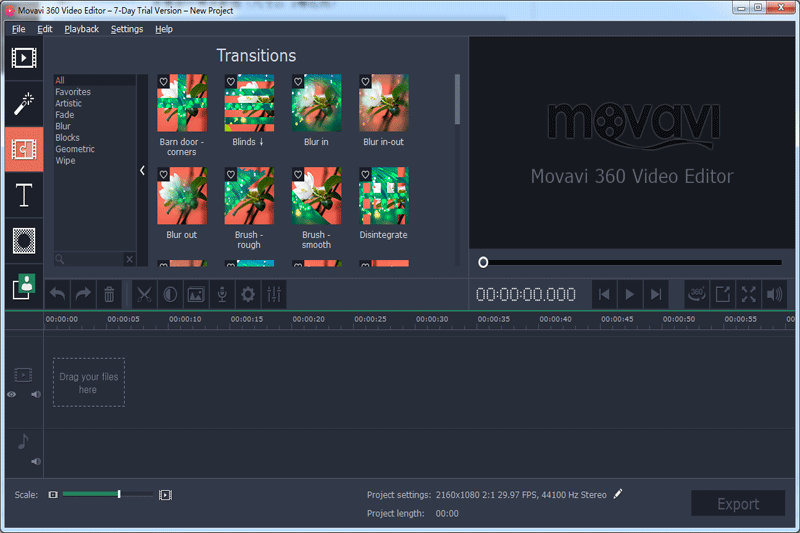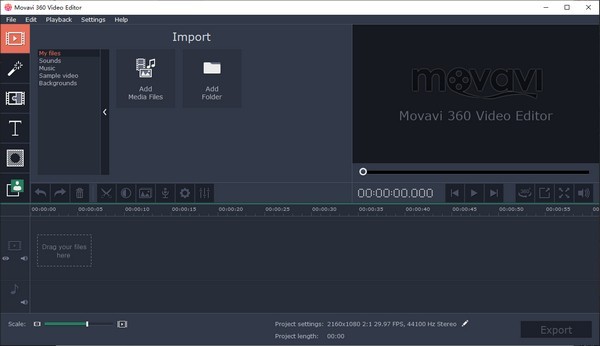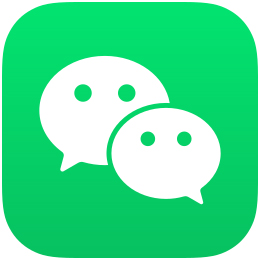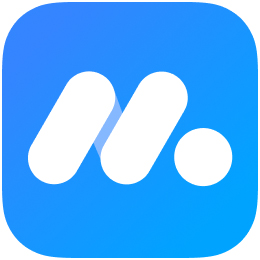- 热门下载
- 热门分类
- 热门合集
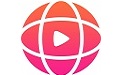
Movavi 360 Video Editor
1.0.1官方正式版- 软件大小:58.2MB
- 更新时间:2023-07-26
-
用户评分:

- 软件版本:1.0.1
- 软件语言:简体中文
- 系统类型:支持32/64位
- 软件授权:免费
- 下载次数:22次
- 杀毒检测:无插件360通过金山通过
- 运行系统:winall/win7/win10/win11
本地纯净下载
纯净官方版软件简介
 Movavi 360 Video Editor最新版是一款十分功能丰富的视频编辑软件,Movavi 360 Video Editor最新版具备了转换360°视频、编辑360°视频、观看360°视频、添加过滤器、添加过渡、添加注释、添加音频与编辑音频、从视频中提取音频、均衡器、噪声消除等多种强大的功能,并提供一个时间轴编辑窗口,用户可以直接在时间轴上进行精确的编辑与处理,软件在界面上十分的直观,用户可以直接进行所见所得的编辑操作,完成处理后,还允许您快速进行分享与上传,非常的便捷实用。
Movavi 360 Video Editor最新版是一款十分功能丰富的视频编辑软件,Movavi 360 Video Editor最新版具备了转换360°视频、编辑360°视频、观看360°视频、添加过滤器、添加过渡、添加注释、添加音频与编辑音频、从视频中提取音频、均衡器、噪声消除等多种强大的功能,并提供一个时间轴编辑窗口,用户可以直接在时间轴上进行精确的编辑与处理,软件在界面上十分的直观,用户可以直接进行所见所得的编辑操作,完成处理后,还允许您快速进行分享与上传,非常的便捷实用。
软件功能
360°视频也称为球形视频,360度视频显示全方位记录的帧,允许全方位观看,与全景类似。Movavi 360视频编辑器专为创建和编辑此类素材而设计,具有现代化的界面和一组允许音频和视频处理的工具。
丰富的样本库以及对各种输入格式的支持
主窗口包含一个时间轴,可用于添加要编辑的剪辑。Movavi 360视频编辑器可以读取大量的视频格式,但考虑到输出的性质,它只生成MP4(HD和MPEG-4)和MKV文件。集成的媒体播放器使您可以在保存或在线上传到YouTube之前查看结果。提供360度预览。
您可以选择一些示例视频,并可以下载其他视频。Movavi 360视频编辑器还附带了一组预定义的背景图像,声音和音乐,可以添加到项目中。
视频和音频编辑工具
借助Movavi 360视频编辑器中的滤镜收集功能,您可以尝试各种效果,为剪辑添加不同的触感。此外,该应用程序还带有一组视频编辑工具,用于调整颜色,突出显示和隐藏,创建慢动作视频。音频编辑也可用:Movavi 360视频编辑器具有内置均衡器和噪音消除工具,节拍检测器和各种音频效果。
除了360度和简单的视频,该应用程序还可以创建具有各种过渡的幻灯片。此外,它还配有录音机。
功能丰富且易于使用的视频编辑器,适用于360度剪辑
使用视频制作和编辑软件的经验与Movavi 360视频编辑器无关,因为该应用程序非常直观。它的功能丰富,工作环境时尚,组织良好。虽然它主要是为沉浸式视频设计的,但它也可以处理普通的多媒体文件。

Movavi 360 Video Editor软件特色
Movavi 360 Video Editor安装步骤
在本站下载最新压缩包,进行解压后,找到exe文件,直接打开即可。


猜你喜欢
-
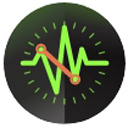
Nero Wave Editor
327.1MB/2023-08-17
查看下载 -

奥创幻视制片系统
1.11 MB/2023-10-10
查看下载 -

视频编辑王
1.8MB/2025-04-01
查看下载 -

dv视频时间码嵌入大师
28.1MB/2024-02-21
查看下载 -

视频剪切合并器
11.3MB/2025-06-06
查看下载
 天极下载
天极下载