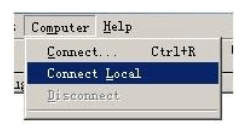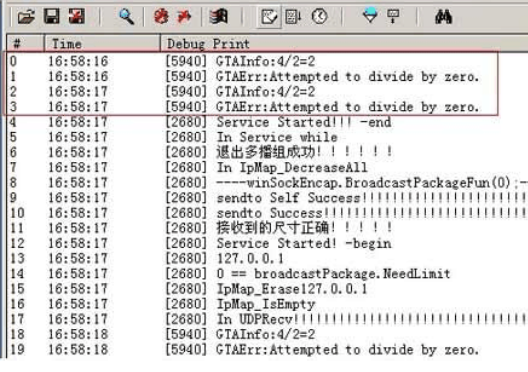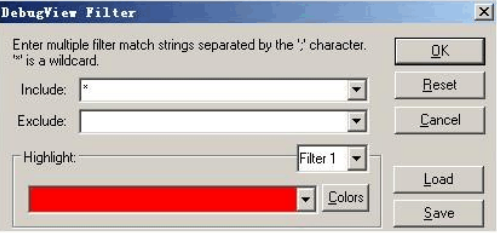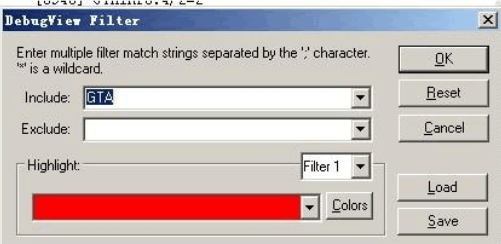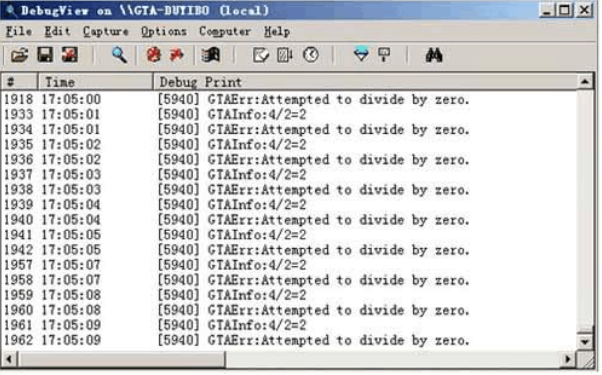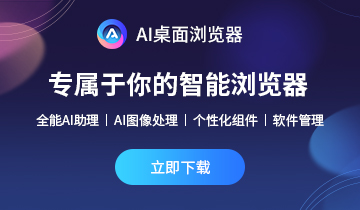- 热门下载
- 热门分类
- 热门合集

DebugView
- 版本:v4.90
- 大小:1.3MB
- 更新:2024-04-09
- 下载:6407次
- 语言:多语言
- 授权:免费
-
评分:

- 系统:winall/win7/win10/win11
杀毒检测:无插件360通过金山通过
软件简介

DebugView官方最新版是一款能够帮助大家进行VC调试的软件,DebugView官方最新版的功能非常的强大,大家可以通过DebugView软件监视电脑上的运行数据,不仅如此,还支持将VC进程服务显示在DebugView官方最新版上,并且可以在列表上查看debug当前的执行状态。
Debugview支持你监视本地系统上或可通过 TCP/IP访问的网络上任何计算机上的调试输出。可以同时显示内核模式和 Win32 调试输出,因此无需调试器来捕获应用程序或设备驱动程序生成的调试输出,也无需修改应用程序或驱动程序以使用非标准调试输出 API。
| 相关软件 | 版本说明 | 下载地址 |
|---|---|---|
| iTestin | 安卓自动化测试脚本录制工具 | 查看 |
| CVS | 最新版 | 查看 |
| PEiD | PE文件封包器 | 查看 |
| HTML Help WorkShop | 微软编程配套软件 | 查看 |
| PowerShell | 远程处理 脚本编写 | 查看 |
DebugView软件特色
DebugView安装步骤
在本站下载最新安装包,解压缩之后,点击exe程序,即可使用软件
只需执行DebugView程序文件,DebugView就会立即开始捕获调试输出。
请注意,如果在 Windows 2000/XP 上运行DebugView,则必须具有管理权限才能查看内核模式调试输出。
菜单、热键或工具栏按钮可用于清除窗口、将受监视的数据保存到文件、搜索输出、更改窗口字体等。
DebugView官方电脑端使用方法

猜你喜欢
-

iTestin
136.77MB/2024-03-05
查看下载 -

CVS
3.73MB/2020-07-22
查看下载 -

PEiD
4MB/2024-02-06
查看下载 -

HTML Help WorkShop
3.3MB/2025-01-02
查看下载 -

PowerShell
100.88MB/2024-10-17
查看下载
 天极下载
天极下载