想要实现图片融入背景的效果,你们知道使用Photoshop软件怎么操作的吗?下文就为你们带来了Photoshop将图片融入背景的具体操作步骤。

先打开你的原图,想办法用各种选择工具将主体部分抠选出来,小编这里因为是白背景,所以直接用魔棒工具来抠选,如果后面背景复杂,建议用套索工具或者点击【选择】-【主体】。
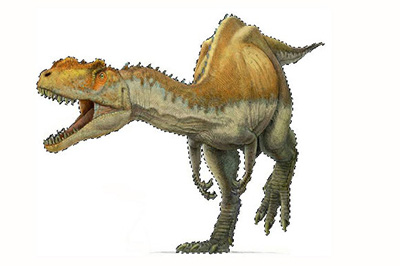
总之抠选出来之后,将其移动到背景图层中,并调整大小。

然后你会发现你抠出来的图片颜色与背景图层的颜色非常的不协调。
这个时候你就需要点击上方【图像】-【调整】-【匹配颜色】。
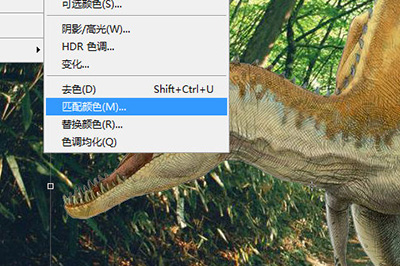
在下方【图像统计】中,源选择当前的文件名称;图层选择背景图层。
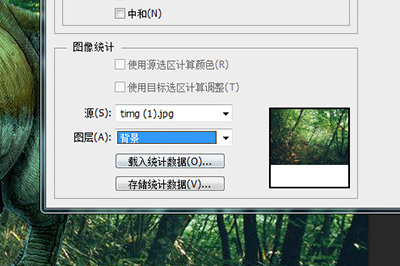
最后你的两张图片的颜色就会显得非常的协调,图像也就能够融入到背景当中啦,非常的简单。

根据上文讲解的Photoshop将图片融入背景的具体操作步骤,你们是不是都学会了呀!
 天极下载
天极下载










































































