当前不少网友都会使用到一寸照片 ,那么倘若想做出一寸照片,借助Photoshop是非常方便实现的哦,下面就是关于Photoshop做出一寸照片的操作流程。

在工具栏,点裁剪工具(调宽度:2.5厘米,高度:3.5厘米,分辨率:300像素),在照片上选取合适的位置,点属性栏(确定√)

点图像一画布大小(调宽:0.4厘米,高:0.4厘米,相对:打√)点确定
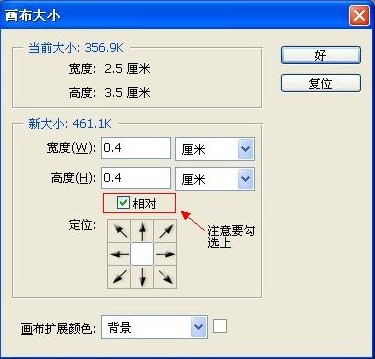
点“编辑”——“定义图像”,将裁剪好的照片定义为图案

新建一个画布:点文件——新建(调宽度:11.6厘米,高度:7.8厘米,分辨率300像素/英寸)
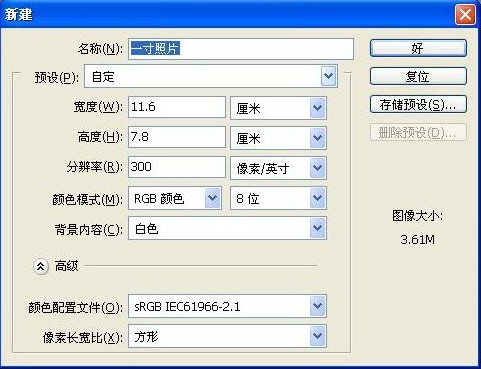
点编辑--填充(使用自定义图案,选择刚保存照片图案)

上面就是小编为大家带来的Photoshop做出一寸照片的操作流程,一起来学习学习吧。相信是可以帮助到一些新用户的。
 天极下载
天极下载








































































