你们的工作中是不是也在使用Excel 2019呢?不过你们晓得Excel 2019中如何让自动排序编号吗?下文就为你们带来了Excel 2019自动排序编号的详细步骤介绍。

我们需要先打开excel2019;

然后我们在任意一个单元格中输入1;
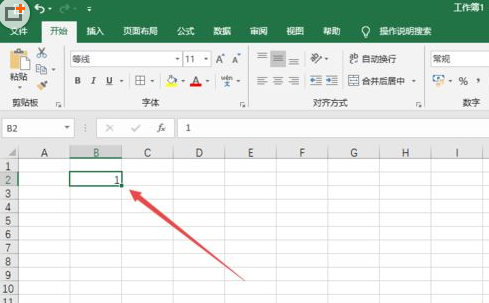
接着我们在下方的单元格中输入2;

然后我们选中1和2两个单元格;
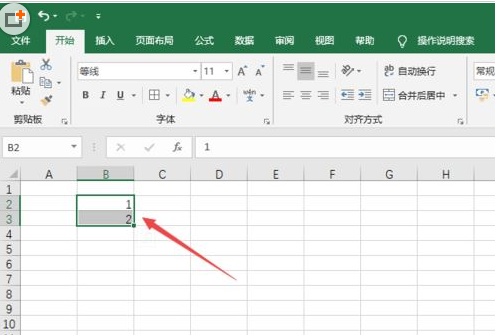
这时候我们将鼠标放在右下角,出现十字符号我们进行下拉;

最后如图所示,这样就进行了自动排序编号了。

根据上文讲解的Excel 2019自动排序编号的详细步骤介绍,你们是不是都学会了呀!
 天极下载
天极下载












































































