你们是不是想知道在万彩动画大师中创建新工程文件的方法呢?今日在此文章中就呈现了万彩动画大师创建新工程文件的详细操作步骤。

我们需要先打开万彩动画大师软件,然后我们选择“新建空白项目”。

接着我们开始编辑工程。

然后我们打开一个在线模板。

接着我们需要开始在模板中编辑内容。

再导入PPTX新建项目 选择“导入PPTX新建项目”——选择一个PPT文件——“打开”

解析与加载PPT后, 选择需要添加到工程的页面。
我们还可根据需要调整页面顺序。点击“下一步”,继而开始创作之旅

需要用户们注意的:如果是初次使用“导入PPTX新建项目”,那么在选择“导入PPTX新建项目”后,会弹出java路径配置窗口,只需点击窗口中的链接,按照链接页面的指导,安装配置好java路径,然后按照上述步骤导入PPT

根据上文为你们讲解的万彩动画大师创建新工程文件的详细操作步骤,你们是不是都学会啦!
 天极下载
天极下载



















































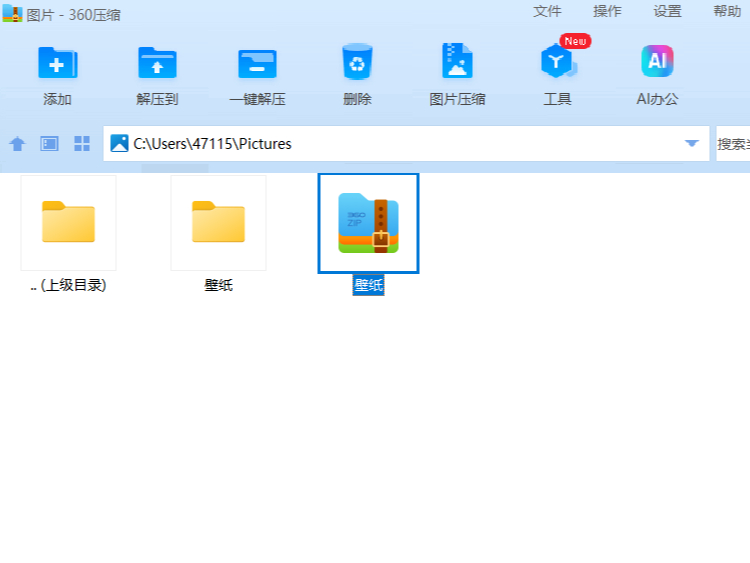
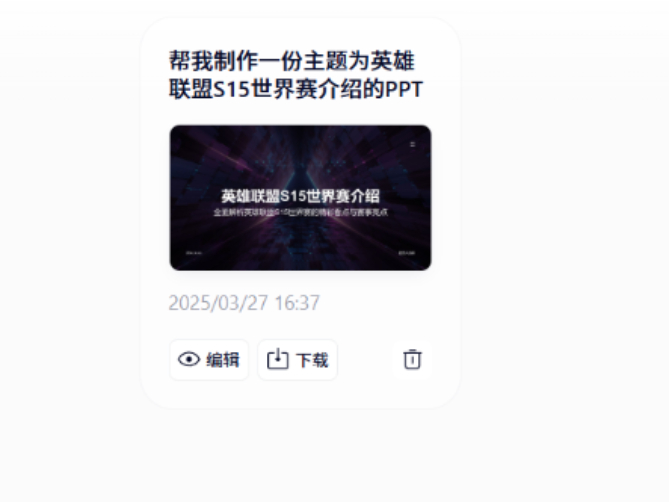






 微信电脑版
微信电脑版
 腾讯电脑管家
腾讯电脑管家
 火绒安全软件
火绒安全软件
 向日葵远程控制软件
向日葵远程控制软件
 魔兽大脚插件(bigfoot)
魔兽大脚插件(bigfoot)
 自然人电子税务局(扣缴端)
自然人电子税务局(扣缴端)
 桌面百度
桌面百度
 CF活动助手
CF活动助手
