大家在使用电脑办公时,相信一定会用到录制电脑屏幕的需求,下面为大家分享日常办公常用的一款通过PPT软件的录屏功能的详细操作步骤。

新建一个PPT文稿,添加一张幻灯片,在菜单栏中点击【插入】——【屏幕录制】选项,

如图,PPT的录屏功能已经启用了,我们首先选择屏幕录制区域,使用十字光标画出区域即可,

接着再选择是否录制声音,点击面板上的【音频】按钮,就会同步录制声音,

设置完成,点击红色的录制按钮,会出现一个3秒的倒计时,

倒计时结束,PPT就会开始录制视频,我们可以随时点击录制面板上的小圆点进行暂停,录屏停止,录制的视频会直接插入幻灯片中,

如果视频符合要求,我们可以选中视频,鼠标右击,选择【将媒体另存为】按钮,可以将视频导出保存。
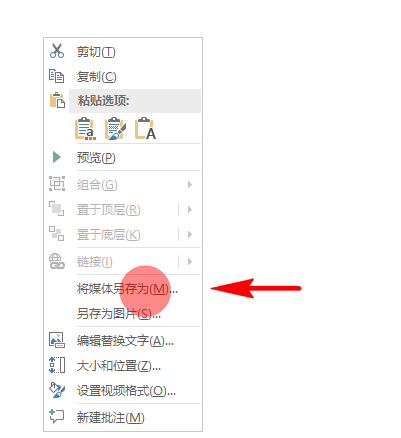
以上是小编为大家分享的详细教程,赶快来看看是否满足大家的日常使用需求吧?
 天极下载
天极下载












































































