最近有很多使用Photoshop软件的同学们,询问其中如何制作空心字?今天在这里小编就为你们带来了Photoshop制作空心字的详细操作步骤。

首先你空心字对字体的要求也比较苛刻,不推荐使用那种细小的尖尖的字体,推荐使用黑体这种的粗体。
以黑体为例子,我们首先在画布上打出要弄的字。

接着在文字图层上右键,点击【栅格化文字】,这样文字就能变成形状任你编辑。
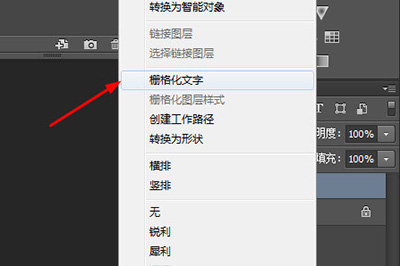
接着我们在文字图层上按住CTRL,并点击鼠标左键,将文字整个框选出来。
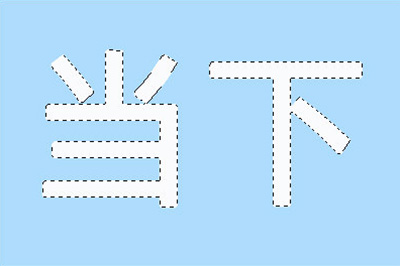
然后我们点击上方菜单【选择】-【修改】-【收缩】,然后设置收缩的像素,注意这里像素越高,空心字体的边缘就越粗哦。
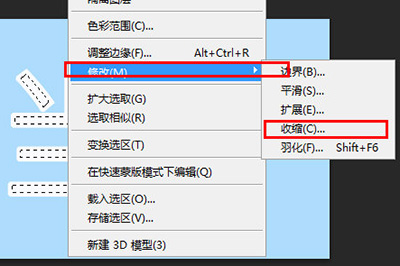
设置好后,你的选取就会往里面收缩一部分,然后我们按DELETE键删除里面的部分,最后CTRL+D取消选择,一个空心字就做好啦。

按照上文讲解的Photoshop制作空心字的详细操作步骤,你们是不是都学会了呀!
 天极下载
天极下载






























































 微信电脑版
微信电脑版
 腾讯电脑管家
腾讯电脑管家
 火绒安全软件
火绒安全软件
 向日葵远程控制软件
向日葵远程控制软件
 魔兽大脚插件(bigfoot)
魔兽大脚插件(bigfoot)
 自然人电子税务局(扣缴端)
自然人电子税务局(扣缴端)
 桌面百度
桌面百度
 CF活动助手
CF活动助手