想要使用PPT制作出漂亮小水滴坐标,你们晓得操作的方法吗?今日在此就为你们带来了PPT制作出漂亮小水滴坐标的具体操作流程。

打开PPT,新建一个空白文档

新建一张空白的界面,选择“开始”-“形状”中的水滴工具
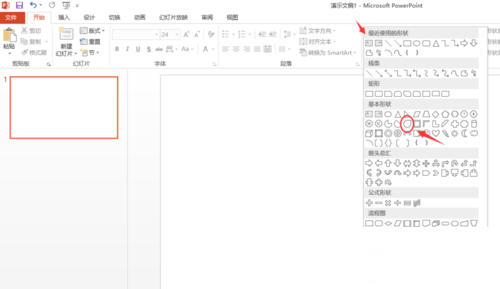
按住Shift键,画一个水滴出来,
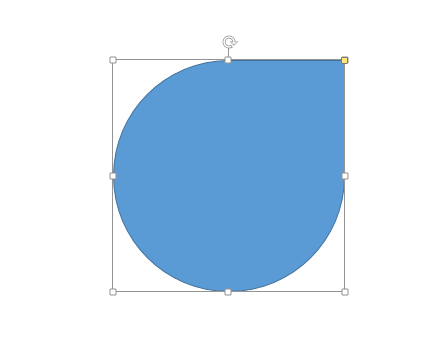
继续按住shift键,旋转90°,(小贴士:按住shift键旋转的时候它会按照30°,60°,90°这样的整数角度去旋转,确保位置正)并在形状填充那里选择一个自己喜欢的颜色,偶是蓝色控

接下来,选择“开始”-“形状”-“椭圆工具”
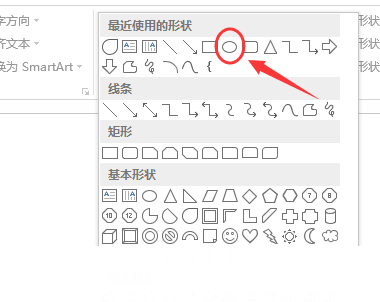
按住shift键在水滴正中间画一个正圆,2013版的PPT有自动对齐功能,没有的可以调出网格工具对齐,或者使用“排列”中的对齐工具

现在我们来见证奇迹了,选择“格式”-“合并形状”-“剪除”,我们就得到了一个水滴形坐标。如下图:

给它加点阴影效果

大功告成
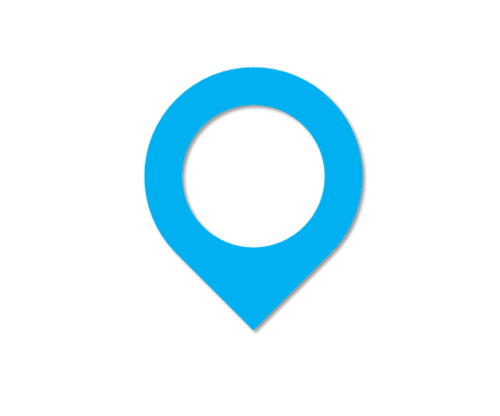
改变大小。这个可以用作地图上的坐标,也可以是段落指示标记,很简单吧?还可以当文本框

根据上文讲解的PPT制作出漂亮小水滴坐标的具体操作流程,你们是不是都学会啦!
 天极下载
天极下载




















































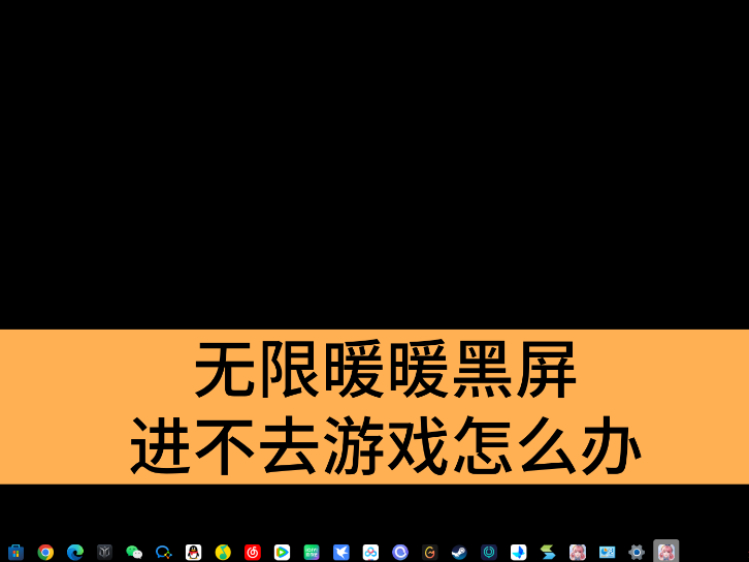









 微信电脑版
微信电脑版
 腾讯电脑管家
腾讯电脑管家
 火绒安全软件
火绒安全软件
 向日葵远程控制软件
向日葵远程控制软件
 魔兽大脚插件(bigfoot)
魔兽大脚插件(bigfoot)
 自然人电子税务局(扣缴端)
自然人电子税务局(扣缴端)
 桌面百度
桌面百度
 CF活动助手
CF活动助手