想要在PPT中调节幻灯片显示比例,你们晓得操作的方法吗?这篇文章就为你们带来了PPT调节幻灯片显示比例的具体操作方法。
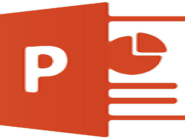
一般当你打开PPT,在普通视图状态下,幻灯片基本上充满了整个窗口,Powerpoint 2016 默认的是根据窗口的大小调整幻灯片的显示比例。
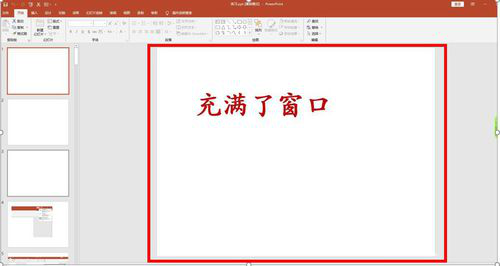
如果要调整幻灯片的显示比例,使幻灯片放大或变小,有三种方法。第一种方法是在选项卡和功能区调整,打开【视图】选项卡,在【显示比例】选项组,点击【适应窗口大小】按钮,那么幻灯片就是尽可能充满整个窗口,窗口内刚好完整显示一张幻灯片的内容(默认的状态)。
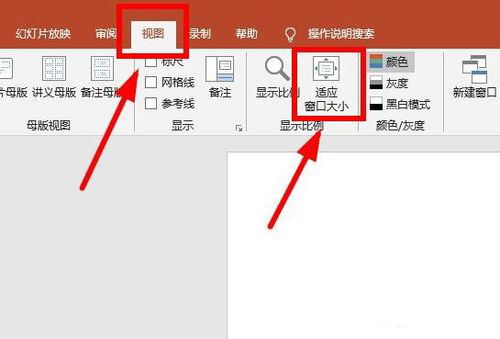
还是在【视图】选项卡的【显示比例】选项组,点击【显示比例】按钮,弹出小对话框,可以在左边一列选择合适的比例,如果左边没有合适的,也可以在右边的方框中输入数值,或者用上下箭头调整。

第二种方法是在电脑状态栏的最右边,屏幕的右下角,有一个显示比例的滑动块,朝左侧减号的方向滑动即缩小比例,朝右侧加号的方向滑动即扩大。在最右下角有一个小方框,它其实就是【适应窗口大小】(也就是默认的状态)。
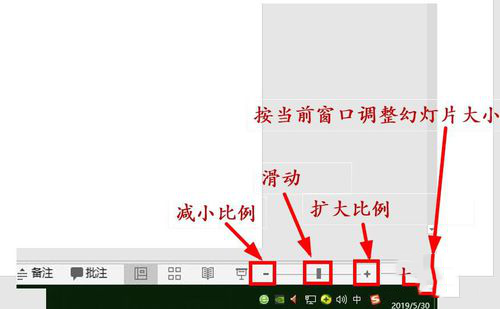
第三种方法要用到快捷键,按住Ctrl键,滚动鼠标滚轮,就可以调整幻灯片的大小,这个倒很方便。

除了调节显示比例之外,还有几种方法把编辑窗口变大。第一种方法:在普通视图状态下,把鼠标放在左侧的幻灯片缩略图和幻灯片编辑区之间的分界线上,这时鼠标变成双向箭头,按住拖动,可以调整缩略图区 和 编辑区窗口的大小。
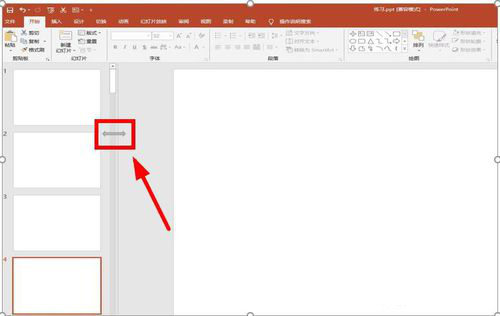
第二种方法:屏幕上部的功能区也能折叠隐藏起来,使编辑窗口更大。有多种方法,比较常用的是双击,比如想把【开始】选项卡下面的功能区各按钮折叠起来,双击【开始】选项卡。再双击,功能区就回来了。

甚至选项卡栏也可以折叠起来哟!那么整个屏幕上全部被幻灯片占领了。秘密在屏幕最左上角,屏幕最小化的按钮【—】左边,试一下吧。
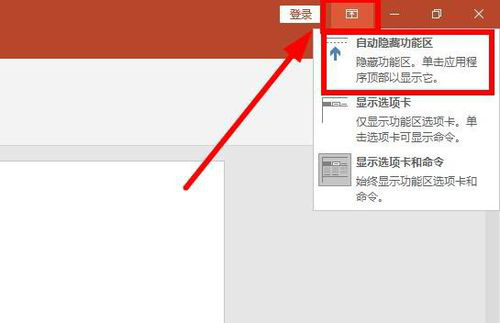
根据上文讲解的PPT调节幻灯片显示比例的具体操作方法,你们是不是都学会了呀!
 天极下载
天极下载





































































