有些朋友才使用PPT软件,还不会制作学校组织结构图的操作,接下来笔者就讲解制作学校组织结构图的操作流程,一起来学习吧。

1、首先启动ppt 2010,插入一个横向文本框。
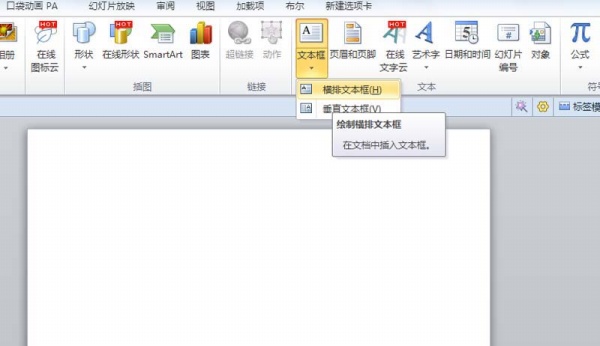
2、接着输入需要制作组织结构图的文字内容。
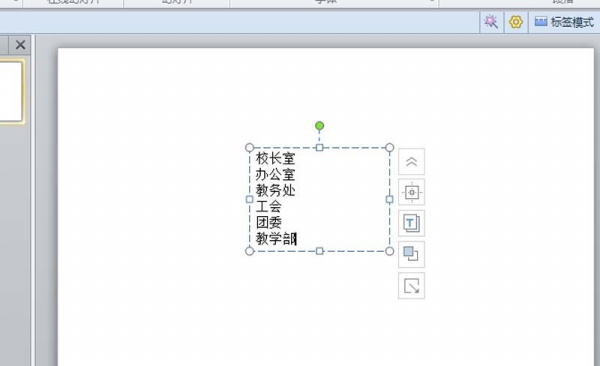
3、接着选择相应的文本内容,使用键盘上的tab键调整位置。
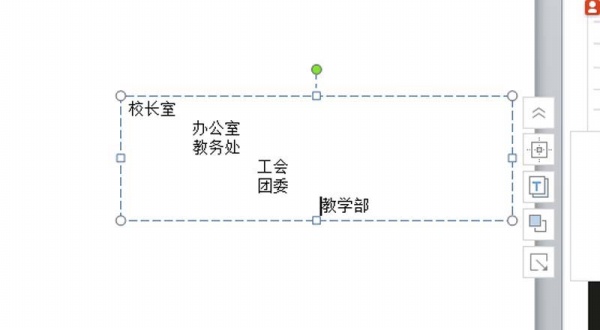
4、选择文本内容,右键单击从下拉菜单中选择转换为smartart选项。
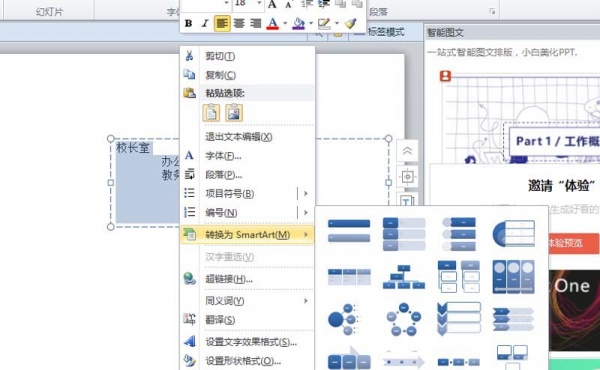
5、选择自己喜欢的一种形式,接着可以根据自己的实际情况调整类型。
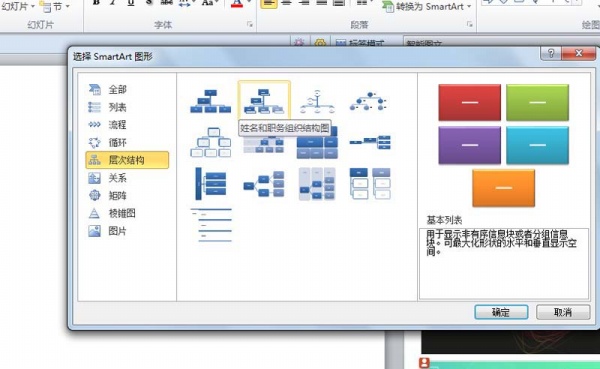
6、调整大小,设置文字大小,设置样式,查看结果。

各位小伙伴们,看完上面的精彩内容,都清楚PPT制作学校组织结构图的操作流程了吧!
 天极下载
天极下载








































































