一些用户都不太清楚PPT打造一镜到底效果的操作,今天小编就为大家带来了PPT打造一镜到底效果的图文操作教程,大家一起来看看吧!

在制作这个PPT之前,我们需要准备三张图片,三张图片,由大到小,分别是大楼窗户和房间内的装饰,如下图所示。
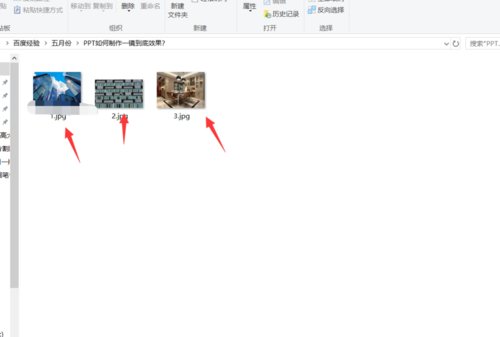
准备好图片之后,我们打开PPT软件,新建一个空白页面,然后将图片复制到每一个空白页面之中。
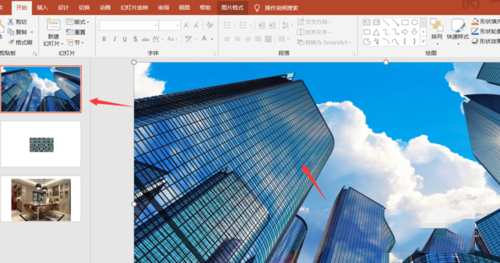
接着我们在第1页复制上大楼的图片,第2页复制上窗户的图片,第3页复制上室内效果图。
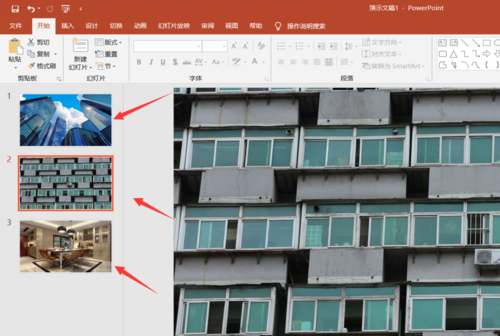
然后我们首先对第1页PPT进行操作,点击上方的插入选择缩放定位,选择幻灯片缩放定位。
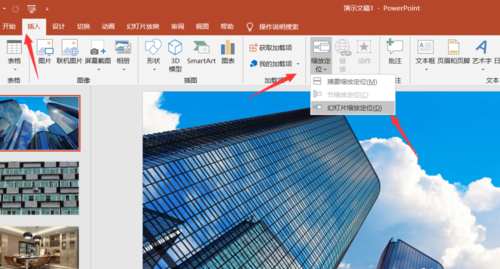
进入幻灯片缩放定位,我们选择第2个图片,就是窗户的图片,然后点击插入。
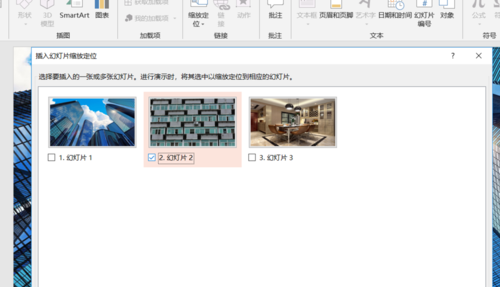
接着我们可以看到第2页的PPT, 就以说缩览图的方式显示在了第1页。
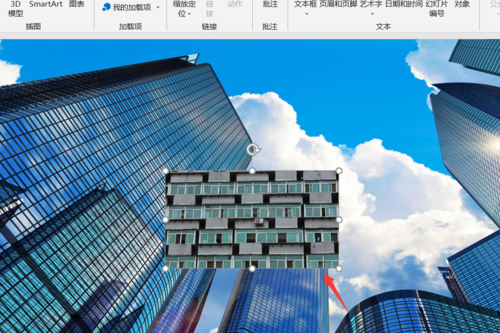

然后我们选中缩减图第2页,设置缩放定位格式,设置缩放定位效果为柔化边缘,柔画边缘控制在让其看不到第2页的边缘即可。
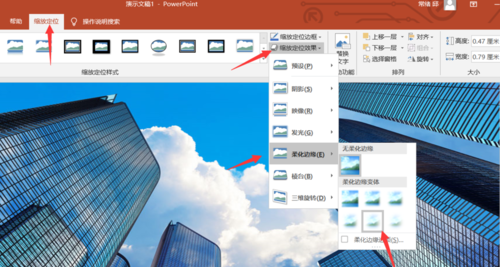
然后我们设置幻灯片切换设置幻灯片切换的时间为0.4秒。
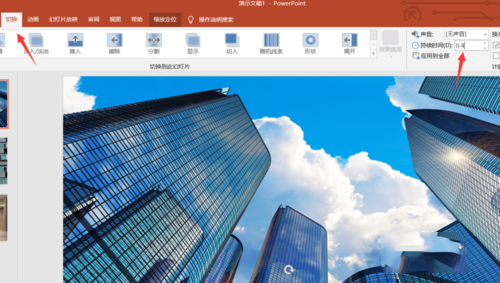
最后我们将第3页PPT重复上一步操作也是同样的幻灯片缩放定位。
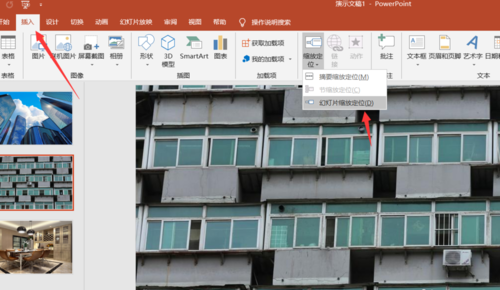
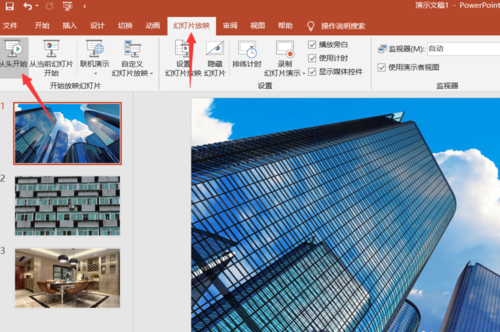
缩放定位完成之后,我们点击幻灯片放映,选择从头开始,然后在放映的时候,我们就可以看到一镜到底效果就已经出现了。

学完本文PPT打造一镜到底效果的图文操作方法,是不是觉得以后操作起来会更容易一点呢?
 天极下载
天极下载





































































