熟悉PS软件是相当简单的,但是各位晓得借助该软件为风景图片加太阳的操作吗?今天就分享PS为风景图片加太阳的图文操作方法,我们一起来看看吧!

首先将你的照片导入到PS中,然后在图层上新建一个空白的图层。

然后按SHIFT+F5进行快速填充,填充内容为【黑色】。
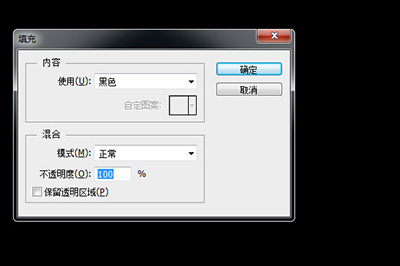
接着我们使用滤镜效果。点击上方菜单【滤镜】-【渲染】-【镜头光晕】
然后在设置框中镜头类型为【50-300毫米变焦】,并拖动上方光点的位置,并调整亮度,这个代表太阳的强度大小。之后按确定。
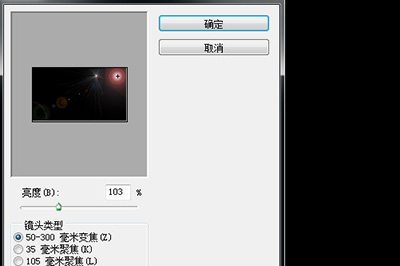
弄好后我们将它这黑色的图层混合模式改为【线性减淡(添加)】。
最后一张有太阳效果的照片就完成啦!而且你还可以将照片的亮度调高,以便让太阳的效果更明显。

上面就是小编为大家带来的PS为风景图片加太阳的图文操作过程,一起来学习学习吧。相信是可以帮助到一些新用户的。
 天极下载
天极下载









































































