你们是不是也在使用PhotoShop呢?但是你们了解PhotoShop中如何绘画一个渐变圆呢?下文就为你们呈现了PhotoShop绘画一个渐变圆的具体方法介绍。

方法一:
首先我们使用【椭圆选框工具】,在画布上画一个圆圈,按住Shifi可以画一个正圆。

然后我们用【渐变工具】(快捷键G),在上方调整渐变颜色,然后选择渐变的模式。

在选择颜色的过程中可以自行调整,直到自己满意为止。

调整完之后,你就可以在刚才的圆形选框内通过拖动鼠标左键来进行填充。

方法二:
我们选择使用【椭圆工具】,在上方的样式选择为【形状】,这次我们要先调整颜色然后再画圆做到一次成型。
点击形状旁边的填充,在里面填充样式的四个中选择第三个渐变填充,接着我们就可以调整颜色。
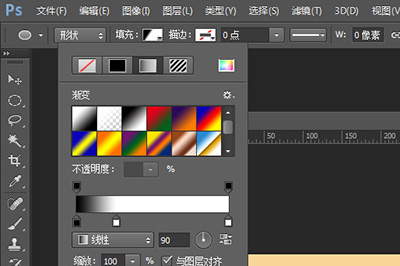
调整好之后,我们就可以直接在画布中画一个圆形了,非常的简单。
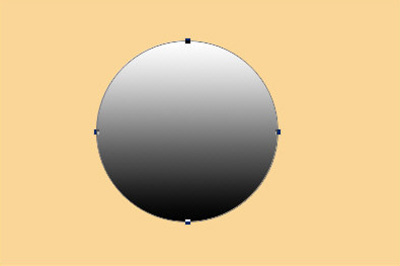
方法三:
首先我们新建一个图层,接着再次使用【椭圆工具】,这次在上方的样式选择【像素】,然后现在画布上画一个圆形
然后我们在圆的图层上双击进入图层样式,将【渐变叠加】勾选起来,然后在里面即可调整渐变的颜色,调整好后刚才画好的圆就变成了渐变色啦。
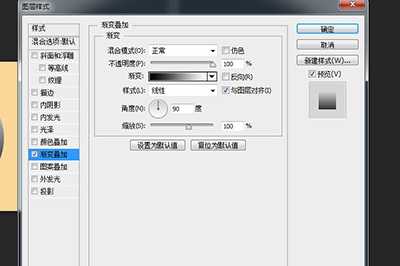
相信你们看完了上文讲解的PhotoShop绘画一个渐变圆的具体方法介绍,你们是不是都学会了呀!
 天极下载
天极下载








































































