最近一些玩家在使用AutoCAD的时候,不明白其中是怎么制作配筋图的?今天在这里小编就为你们带来了AutoCAD制作配筋图的具体操作流程。

1.打开CAD这款软件,进入CAD的操作界面,如图所示:
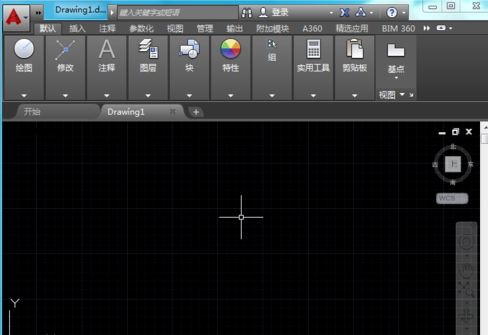
2.在该界面内找到直线命令,如图所示:
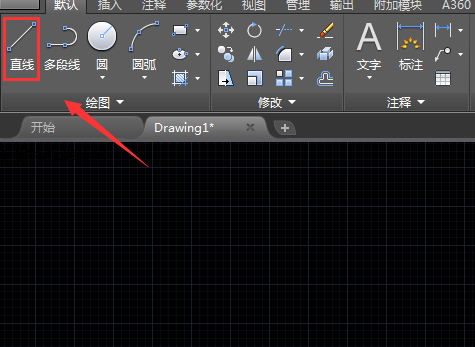
3.使用直线命令绘制出配筋图的外框,如图所示:
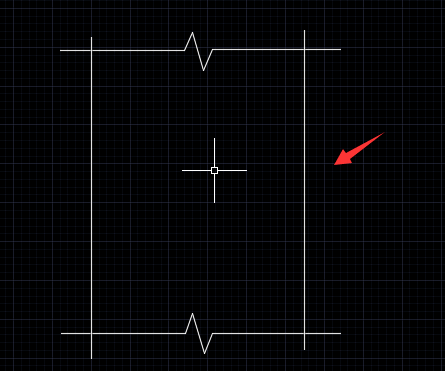
4.在外框的基础上绘制出细节,如图所示:
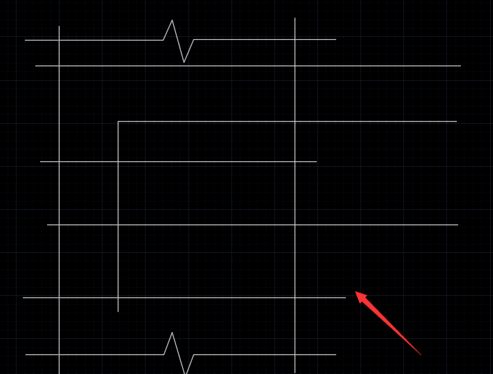
5.再在工具箱内找到修剪命令,如图所示:
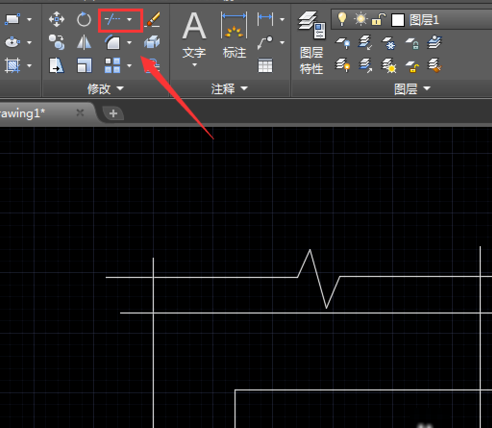
6.使用修剪命令将多余的线修剪掉,如图所示:
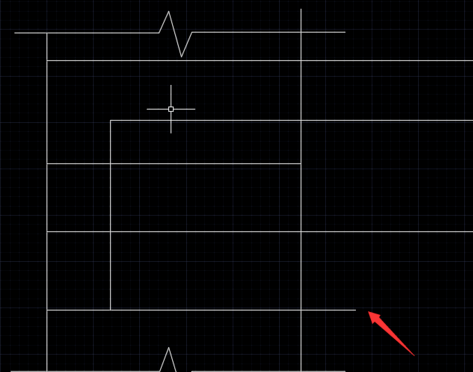
7.在在工具箱内找到文字工具,如图所示:
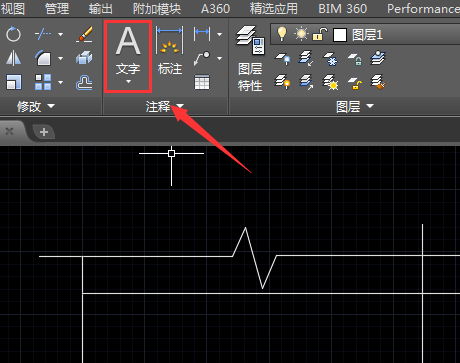
8.使用文字工具在图形上标注出要求,这样我们的配筋图就画好了,如图所示:

根据上文讲解的AutoCAD制作配筋图的具体操作流程,你们是不是都明白了啊!
 天极下载
天极下载






































































