AutoCAD是现在办公中经常使用的软件,不过你们晓得AutoCAD是怎么绘制箭头的吗?下面教程就为你们带来了AutoCAD绘制箭头的具体操作方法。

1、为了方便画箭头,首先打开正交模式(按钮带有颜色就代表已经打开了)。
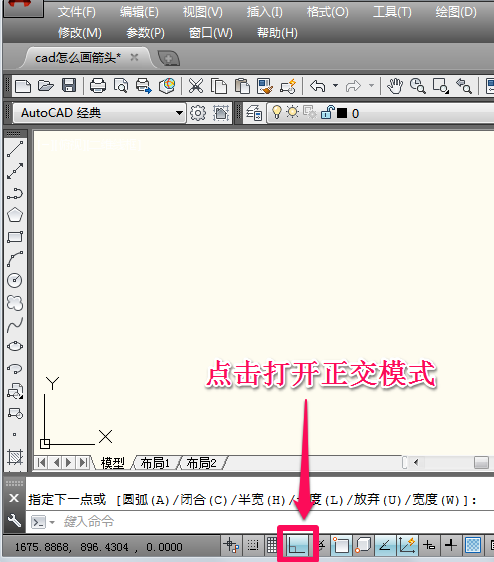
2、点击左侧工具栏中的多段线按钮,或者输入PL然后回车打开多段线工具。
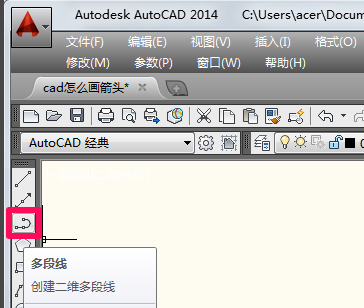
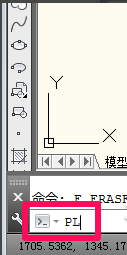
3、点击鼠标左键指定起点,在命令行中根据提示输入W或者H,然后出车(W代表线的宽度,H就代表线一半的宽度,小编习惯用W)。
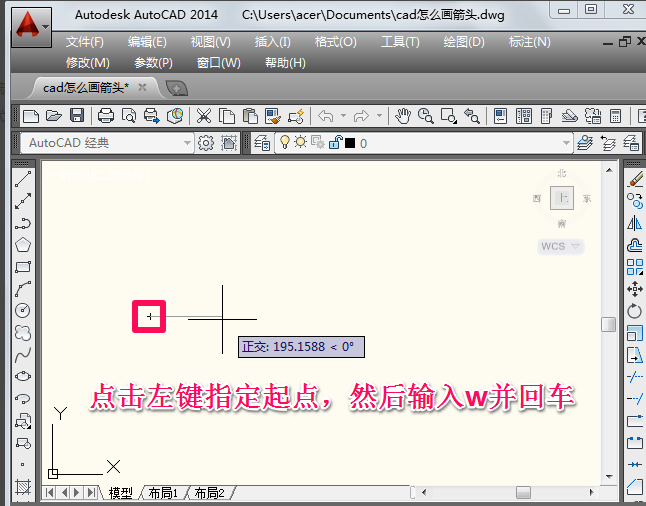
4、在命令行中根据提示输入线起点的宽度,这里输入20然后回车。
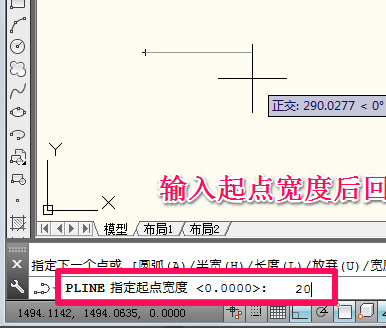
5、端点宽度cad会默认成刚才设置的起点宽度,这里直接回车就行了。
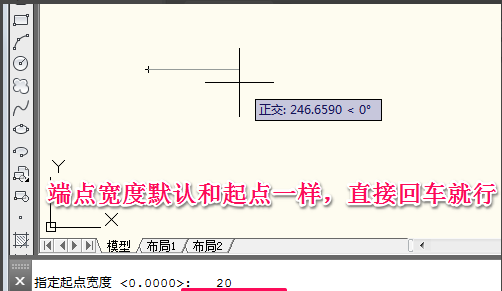
6、这时鼠标在下一点单击就画好宽度为20的直线了,接下来我们开始画箭头。
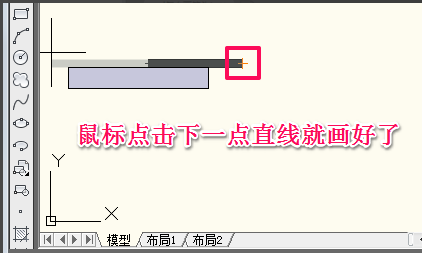
7、再次输入W然后回车。
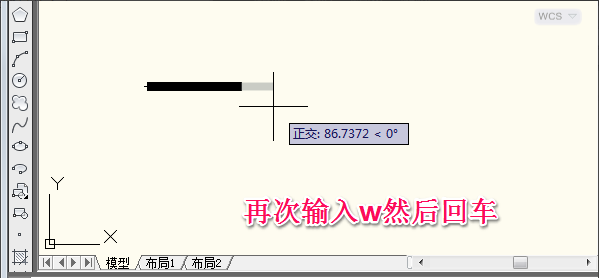
8、这里输入起点宽度70然后回车(因为箭头开始是比直线宽许多的)。

9、输入端点宽度0然后回车(因为箭头最后是尖的,也就是0宽度)。
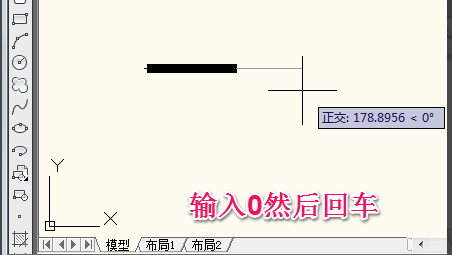
10、这时鼠标在下一点单击就画好箭头了,再按一下回车就退出了多段线工具,方法很简单,大家多练习就好了。
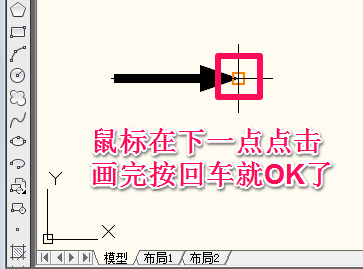
根据上文讲解的AutoCAD绘制箭头的具体操作方法,你们是不是都学会了呀!
 天极下载
天极下载






































































