WPS Office是我们工作中经常使用的办公软件,那么你们晓得WPS Office中是怎么打造出许多人开会图形呢?下文就为你们带来了WPS Office打造出许多人开会图的具体操作方法。

1、打开WPS演示这款软件,进入WPS演示的操作界面,如图所示:
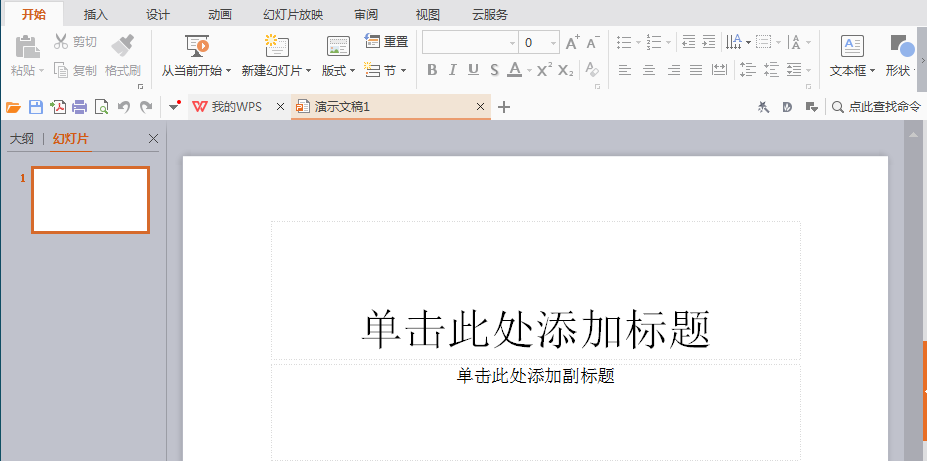
2、在该界面内找到插入选项,如图所示:
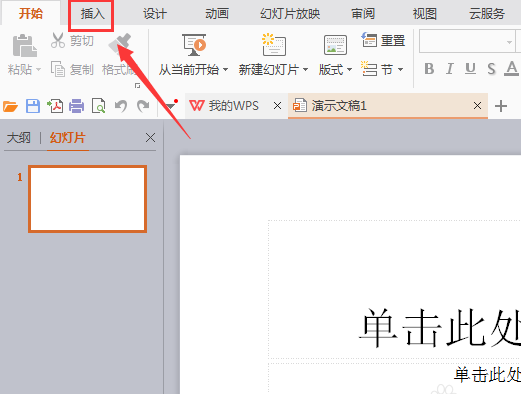
3、点击插入选项在其编辑区域里找到形状选项,如图所示:
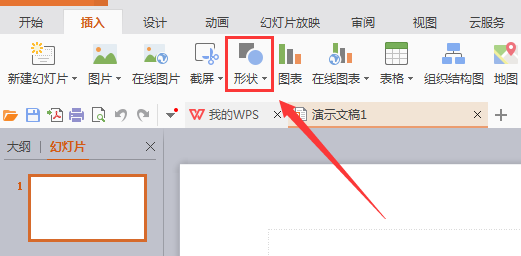
4、点击形状选项,在其子级菜单里找到推荐选项,如图所示:
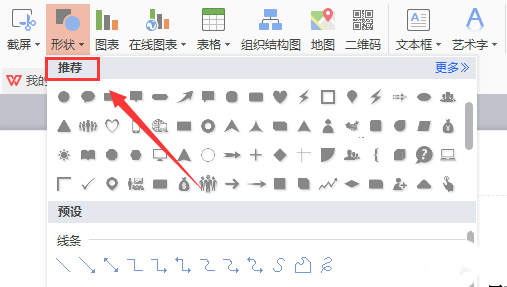
5、在推荐选项内找到开会选项,如图所示:
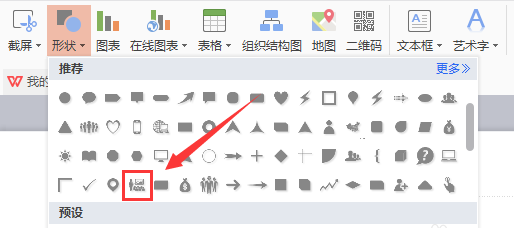
6、点击我们选择的选项,在编辑输入区里拖拽鼠标左键就输入了该形状,如图所示:
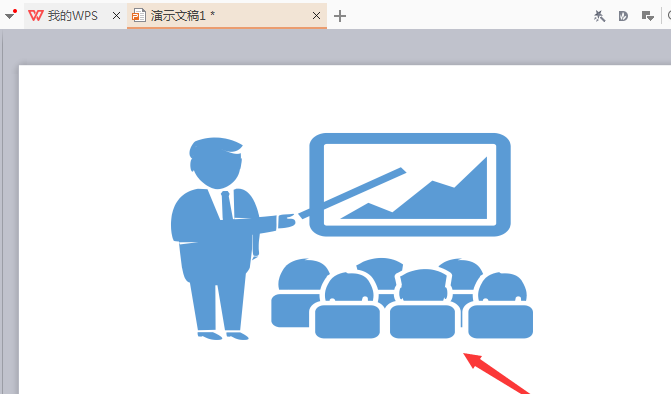
根据上文讲解的WPS Office打造出许多人开会图的具体操作方法,你们是不是都学会了呀!
 天极下载
天极下载









































































