很多刚刚下载EV录屏的用户们,不熟悉其中是怎么录制视频的?今日在这里就为你们带来了使用EV录屏录制视频的详细操作方法。

首先 下载EV录屏,下载完毕安装运行。EV录屏分为本地录制和在线直播两种模式,如果是录制自己电脑屏幕上的内容,或是录制网课一定要选择【本地录制】,录制完视频才会保存在本地电脑。
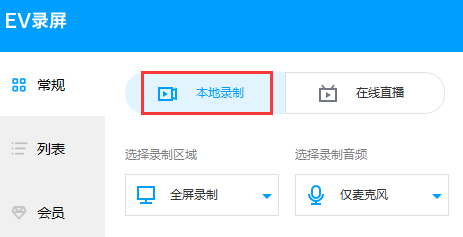
录制区域

全屏录制:录制整个电脑桌面。
选区录制:录制自定义区域(录制完成后,要去除选区桌面虚线,只需再点击 全屏录制选项)。
摄像头录制:选择单录摄像头(添加时,如果添加摄像头失败,请尝试着去选择不同大小画面)
不录视频:录制时只有声音,没有画面。一般用于录制mp3格式。
录制音频
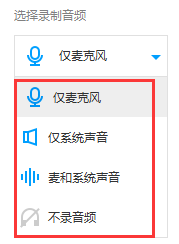
麦克风声音:声音来自外界,通过麦克风录入 。
系统声音:计算机系统本身播放的声音,xp系统不支持录制
麦和系统声音:麦克风和系统的声音同时录入到视频里,既有系统播放的声音也有通过麦克风录制的声音。
不录音频:录制时只有画面,没有声音。
第二步:录制开始-停止
a. 如果选择区域模式,下方显示的1920x1080表示即将录制的视频尺寸,选区录制拖动蓝色矩形边角可任意调节录制的视频范围。点击
按钮或按Ctrl+F1(默认)开始录制;
按钮或按Ctrl+F2结束录制;在录制过程中如需暂停
按钮,再次点击该按钮则继续录制。
注意事项
如果录制的视频画面每一秒都变得特别快,建议帧率设到20以上;录制ppt网课10左右即可
如果没有录到目标内容,只录到内容后方的桌面时,EV录屏-“设置”-“录屏设置”,勾选“抓取窗口加强”。
第三步:查看视频
点击【列表】打开视频列表,双击视频文件即可播放视频;
按钮打开保存目录查看文件;点‘文件位置’可快速定位到文件在电脑的哪个位置。
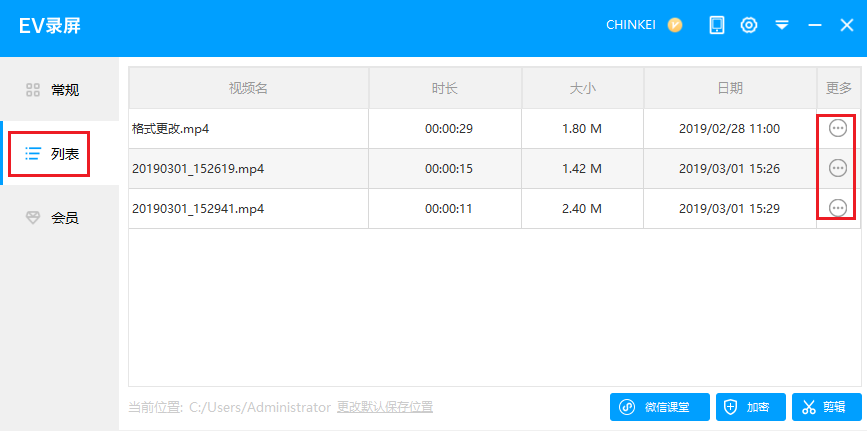
根据上文讲解的使用EV录屏录制视频的详细操作方法,你们是不是都学会了呀!
 天极下载
天极下载









































































