相信Photoshop是款非常不错的软件,生活以及工作中都会经常使用到,不过你们知道Photoshop如何快速更换图片背景呢?以下就为你们带来了Photoshop快速更换图片背景的详细步骤讲述。

打开Photoshop软件,导入一张素材图片,

在左侧工具栏中点击魔术橡皮摖工具,如图,

点击图片背景,可以看到背景变为透明状,在右下角点击添加新图层标志,添加一个新图层,

选择背景颜色,按住【Alt+Delete】进行填充,

将新图层移到图层下方,图片就能更换背景了,最后保存新图片即可。
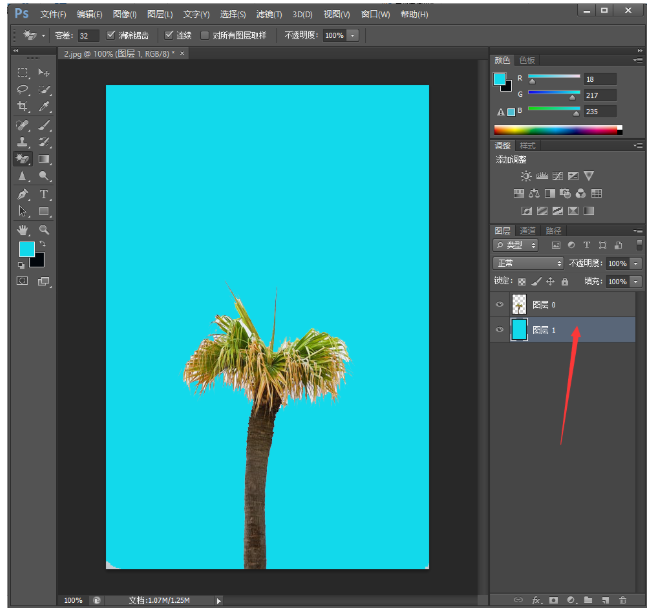
依照上文讲解的Photoshop快速更换图片背景的详细步骤讲述,你们是不是都学会啦!
 天极下载
天极下载












































































