你们的工作中是不是也少不了Photoshop这款软件呢?那么你们晓得Photoshop中是怎么将图片水印去除的吗?今天在这里就为你们带来了Photoshop将图片水印去除的具体方法介绍。

方法一
打开Photoshop软件,导入一张有水印的图片素材,

在菜单栏中点击【选择】——【色彩范围】工具,如图,

弹出色彩范围窗口,用吸管工具吸取水印的颜色,点击确定,

在菜单栏中点击【选择】——【修改】——【扩展】,弹出窗口,参数为1,确定,

再点击菜单栏的【编辑】——【填充】,弹出填充对话框,选择【内容识别】,点击确定,

点击左侧工具栏中的修补工具,将相似的地方进行拖拉,水印就消失了,如图。


方法二
打开Photoshop软件,导入一张有水印的图片素材,在左侧工具栏中选择矩形选框工具,框选一部分水印区域,

点击菜单栏中的【编辑】——【填充】,弹出对话框,选择【内容识别】,
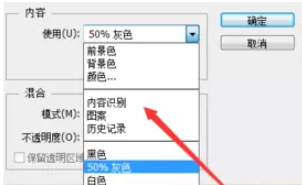
第一个框选区域已经修改完成,然后按照之前的步骤,一次进行框选修改,

修补后可能会出现一点小瑕疵,我们用修补工具进行细节处理,最终效果如图。

你们看完了上文讲解的Photoshop将图片水印去除的具体方法介绍,是不是都学会啦!
 天极下载
天极下载









































































