一些用户在使用电脑的时候,想要设置屏蔽他人U盘,但是不会设置的方法,今天在这里就为你们带来了电脑中设置屏蔽他人U盘的具体操作步骤。

1、将U盘插入电脑的USB接口,在桌面右击【计算机】,选择【属性】,弹出页面,点击【设备管理器】,

2、进入设备管理器页面,找到【USB大容量存储设备】并右击,选择【属性】,
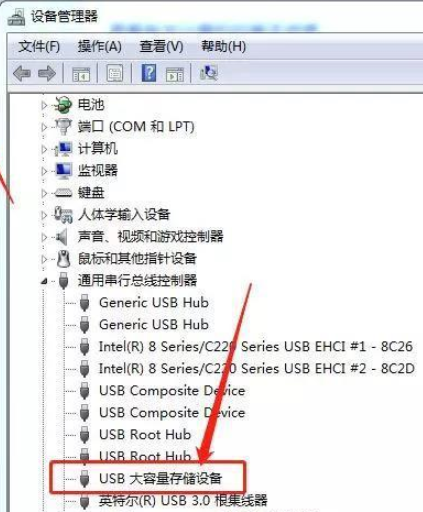
3、打开属性窗口,将选项卡切换至【详细信息】,点击【属性】——【硬件ID】,然后复制第一行的值,
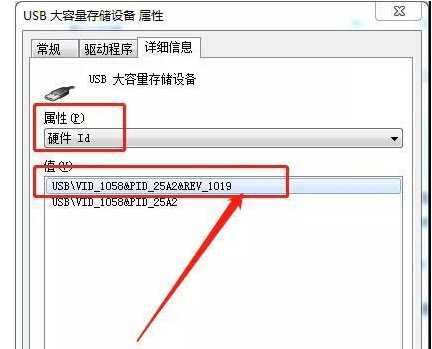
4、点击开始按钮,点击【运行】,在框内输入命令【gpedit.msc】,按下回车键,
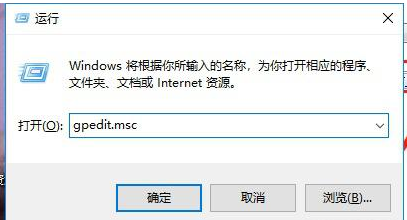
5、进入本地组策略编辑器界面,依次展开【计算机配置】——【管理模板】——【系统】——【设备安装】——【设备安全限制】这一路径,

6、在界面右侧打开【允许安装与下列设备ID相匹配的设备】,进入相对应的窗口,点击【已启用】,然后点击【显示】,
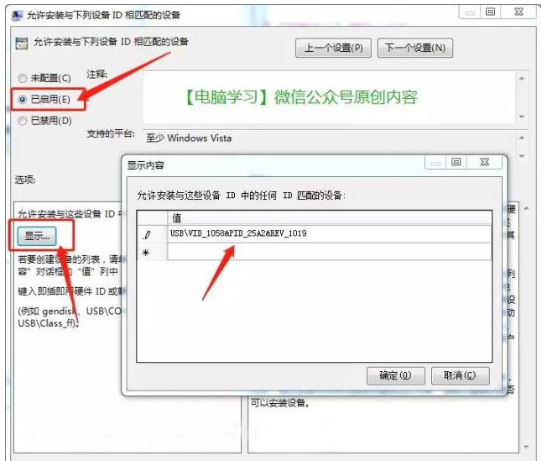
7、在弹出的对话框中粘贴之前复制的硬件ID,点击确定,关闭所有窗口,重启计算机即可。
相信你们看完了上文呈现的电脑中设置屏蔽他人U盘的具体操作步骤,应该都学会了吧!
 天极下载
天极下载









































































