很多使用CAD的用户们,不是很熟悉其中使用冻结视口创建不同布局图的方法?今日在这里就为各位呈现了CAD中使用冻结视口创建不同布局图的详细流程介绍。

1、 我们在布局中建立两个视口,如下图。
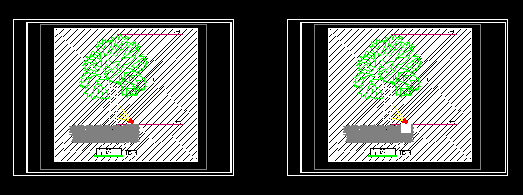
2、回到模型,输入快捷键LA,打开图层管理器,“灯具”图层后只有一个新视口冻结。回到布局,双击进入视口1,输入LA,打开图层管理器,你会看到灯具图层多了一个“视口冻结”,关闭它。同理操作“填充”图层。那么会得到视口1中的只有一颗树的图纸。

3、同理操作视口2,只冻结“填充”层,便会得到树及灯具同时存在的图纸,视口1及视口2如下图所示。
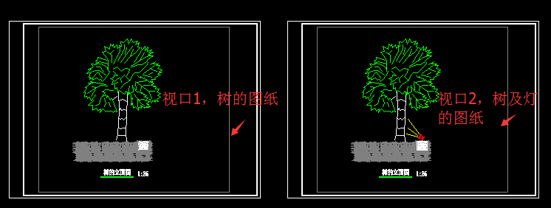
相信你们看完了上文讲解的CAD中使用冻结视口创建不同布局图的详细流程介绍,应该都学会了吧!
 天极下载
天极下载






































































