很多的用户都在使用PPT,不过你们晓得PPT中是转换成word的呢?以下这篇教程就为你们带来了PPT转换为word的具体操作步骤。

1、打开你要转换的ppt文件,然后点击左上角的开始按钮。

2、在开始菜单中,点击发布:

3、在发布的次级菜单中,我们选择“使用Microsoft office word”创建讲义

4、弹出一个选择对话框,我们选择备注在幻灯片旁,然后点击 确定。

5、直接打开了一个word文档,一开始word都是这样的样子,我们需要对其进行修改才能满足我们的使用条件。

6、在word中,我们点击 页面布局——分栏。

7、在弹出的次级菜单中,我们选择两栏

8、这样幻灯片都变成了两栏的方式呈现。但是幻灯片太大,一部分不显示,所以我们需要删除多余文字,缩小页边距
9、按快捷键打开查找和替换功能,我们在查找内容中,输入 幻灯片,然后点击全部替换,这样将就批量删除了幻灯片左边的文字。

10、接着点击 布局——页边距。

11、在弹出的次级菜单中,我们选择“窄”型的。
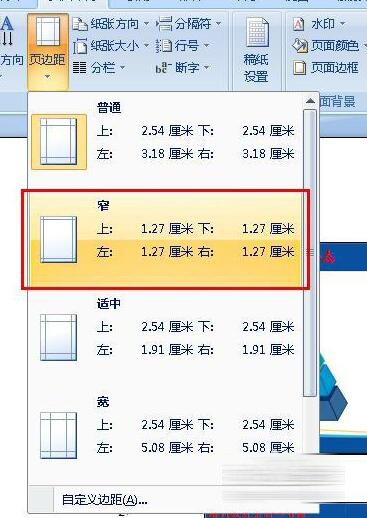
12、这样最后的效果都出来了,这个缩略图可能看不清楚,不过在word中就足够清楚了。
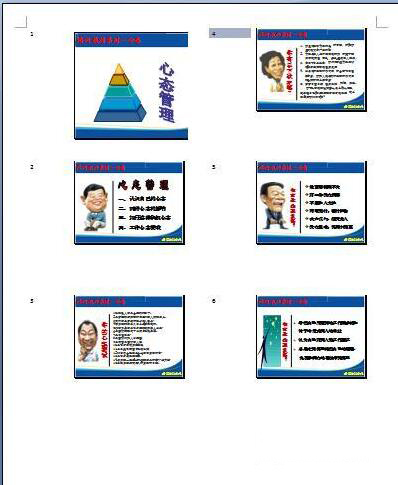
根据上文讲解的PPT转换为word的具体操作步骤,你们是不是都学会啦!
 天极下载
天极下载











































































