你们的工作中是不是也在使用PPT呢?不过你们晓得PPT中如何制作出字体图形倒影效果呢?下文就为你们呈现了PPT中制作出字体图形倒影效果的具体操作步骤。

第一步:分别输入字母。
将PPT背景设置灰褐色,利用文本框工具(下图箭头处)分别插入SHINE字样,可以先写一个S,设置字体为Arial Black字体,字号大小96。写出一个S后,可以按住Ctrl键复制出4个,分别改为H、I、N、E。这样操作会比较迅速。
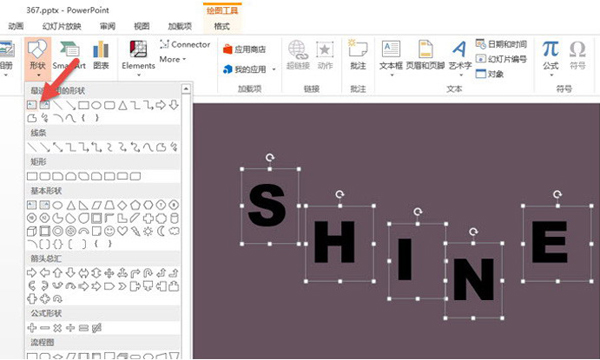
第二步:将图片拆分到字体上。
插入一张图片置于 S字底层,然后利用拆分工具进行拆分。注意拆分前,选选中图片,再按住Ctrl键,选中S字母,然后在进行拆分。(下图箭头处)

拆分后,删除图片,得到S字母形图片。如下图效果:

以此类推,将剩余H、I、N、E字母“图片化”,并利用对齐按钮,对字母进行对齐操作。(下图箭头处)
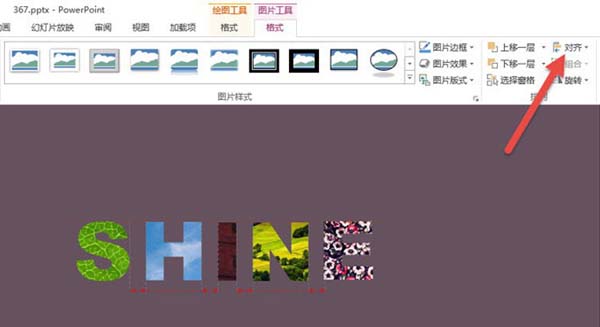
第三步:批量设置字母阴影。
选中所有字母,注意点击在“绘图工具—形状效果—阴影—选择第一个外部阴影”。(下图箭头处)

第四步:批量设置字体倒影。
继续点击在“绘图工具—形状效果—阴影—选择第一个外部阴影”。(下图箭头处)

终效果如下:

根据以上描述逇PPT中制作出字体图形倒影效果的具体操作步骤,你们是不是都学会啦!
 天极下载
天极下载









































































