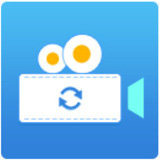工作的需要得将音频合并,大伙知道使用迅捷视频转换器怎么合并吗?下文就为你们带来了迅捷视频转换器合并音频的具体操作方法。

1、其实使用迅捷视频转换器合并音频的方法与合并视频的方法都是大同小异的,都是通过其中的“合并视频”功能从而达到合并音、视频文件的目的,所以直接在主界面中点击红框标注内的“合并视频”功能选项即可开始合并,如下图所示:

2、在弹出视频合并的界面之后,大家就可以开始添加自己的需要合并的音频文件啦,点击“添加文件”或“添加文件夹”选择添加音、视频文件,但是在文件选择框中是看不到除了视频文件外的音频文件的,用户需要复制音频文件的整个文件名,包括文件后的后缀名到选框中,才可以正常的添加打开音频文件,如下图所示:
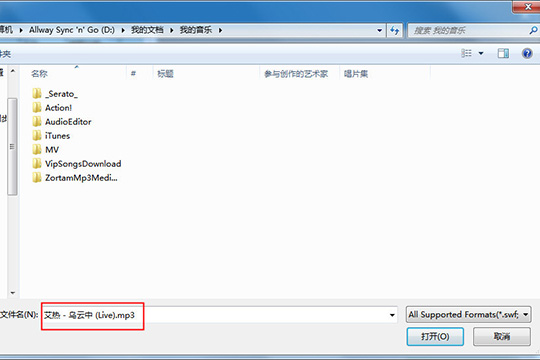
3、终于要开始开心的合并啦,选择想要保留音频时间范围,你可以在下方的开始时间与结束时间中进行调整,也可以在右边的播放窗口进行调节,边听边调是一个不错的办法,选择范围之后就可以点击“新截取片段”选项截取片段,最后点击“确定”选项即可将视频列表中的片段进行合并,如下图所示:

4、回到主界面之后,就可以在列表中看到合并成功的音频文件了,不过最重要的一步当然是输出音频啦,根据自己的音频文件需要选择输出格式,默认为MP3格式,选择保存路径后点击“合并视频”选项即可导出合并成功的音频,如下图所示:

根据上文描述的迅捷视频转换器合并音频的具体操作方法,你们是不是都学会合并的方法啦!
 天极下载
天极下载