很多人都在使用Photoshop制作证件照,你们晓得制作的方法吗?在此就为大伙带来了Photoshop快速制作出证件照的具体操作方法。

打开Photoshop软件,点击菜单栏中的文件——新建,弹出窗口,设置宽为2.5CM、高为3.5CM、分辨率为300,

导入一张照片,按CTRL+A全选、CTRL+C复制,切换到另一张图,按CTRL+V粘贴到“未标题-1”文档,形成如下两个图层,

如果图片较大,按CTRL+T进行自由变换,再按SHIFT键进行等比例缩放,调整到合适位置并隐藏背景图层,

点击左侧工具栏中的“魔棒工具”,设置合适的“容差”,单击白色背景得到选区,

点击菜单栏的选择——反选,或按Shift+Ctrl+I,得到以下效果,

然后单击图层面板的“添加图层蒙板”按钮, 如图,
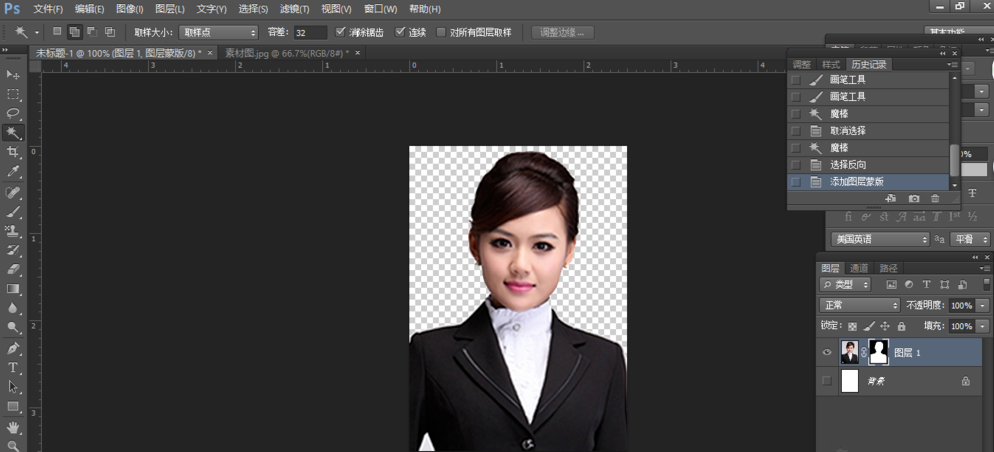
按CTRL+SHIFT+N新建图层,形成图层2,按ALT+DEL,将图层2填充为红色,将图层2移动到图层1下方 ,如图,

如果需要蓝色背景,就按上面的填充步骤进行操作,填充蓝色就可以了,如图,

看完了上文描述的Photoshop快速制作出证件照的具体操作方法,你们是不是都学会啦!
 天极下载
天极下载








































































