很多的同学们在使用Photoshop的时候,会出现运行缓慢以及卡顿的现象,你们晓得处理的步骤吗?今日在这里就为你们带来了Photoshop出现运行缓慢以及卡顿的具体处理步骤。

1、首选项性能设置
即然是讲PS的性能优化,第一个要设置的地方就是首选项性能参数。
点击菜单栏的编辑——首选项——性能,如图:
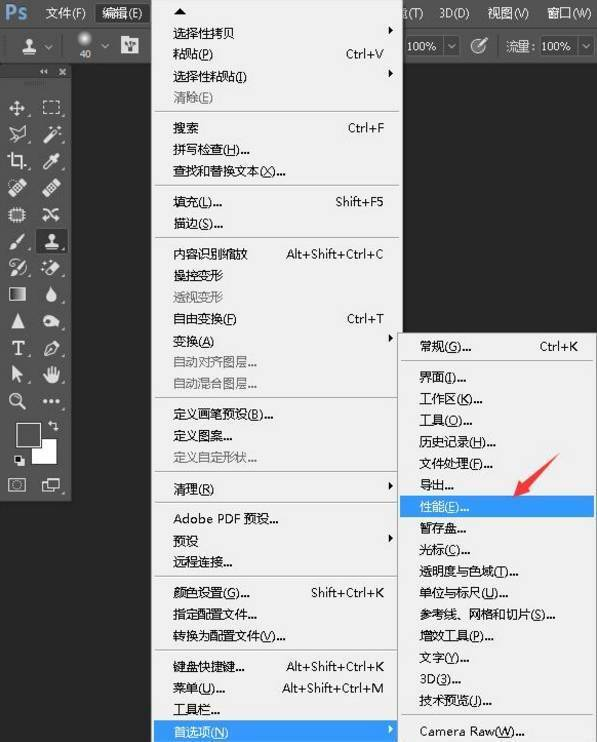
这里第一个内存参数是一个百分比值,它表示PS运行所用内存占据电脑内存的百分比,这个数值越大越好,你设百分之百都可以。如果你运行PS时基本不会运行其它程序,可以设置为85%。
历史记录与高速缓存我选的是第三个选项,超大像素大小,这种情况适合于大像素图层少的图片类型编辑,基本上就是为摄影后期准备的。选定超大像素大小,右边的高速缓存级别和高速缓存拼贴大小会自动设定。
历史记录状态就是你在工作时可以后悔撤消的次数,一般设几十个就可以,设置太多会影响PS性能。
图形处理器设置是你的显卡设置,这个一定要勾选,如果不能勾选,可能是你的显卡未驱动、或者显卡性能不符合要求。
点击图形处理器设置下面的高级设置,出现如图对话框:
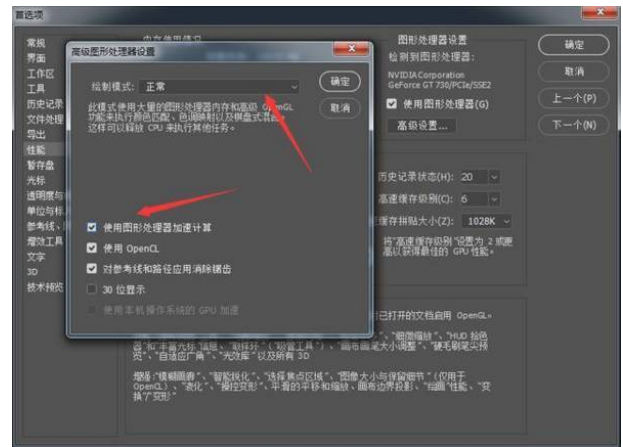
高级图形处理器设置
绘制模式有三个选项,基本、正常、高级,一般选正常就可以。如果你的电脑配置高,也可以选高级。下面选项前两个要勾选,可以充分发挥你的显卡性能,设置之后退出PS,重新启动才能生效。
2、首选项暂存盘设置
打开首选项设置,点击暂存盘设置,如图:

这个设置规则很简单,不要设在C盘(系统盘),选一个空间大的空闲盘做暂存盘会加快操作速度,当然多选几个也可以。如果你电脑上配有固态盘和机械盘,暂存盘一定要设在固态盘上。
3、关闭文字预览
如果平时安装了很多字体,使用文字工具时就会很卡。关闭文字预览就会快很多,如果你想要文字预览效果,可以选择文字预览中的小选项。
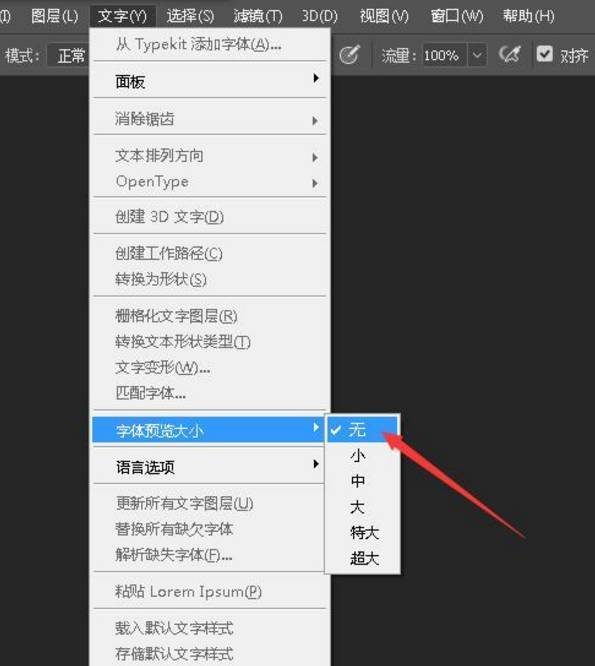
4、快速清理PS内存
长时间使用PS、却没有及时释放内存,它会运行地越来越慢,关闭PS再重新打开就会解决这个问题。如果你不想重启PS,可以快速清理PS占用的内存空间,选择编辑菜单—清理—全部就可以。
5、关闭图层缩略图
在图层面板中,每一层都会有一个当前图层的缩略图,让你能快速找到并分辨出哪一层。

根据上文为你们描述的Photoshop出现运行缓慢以及卡顿的具体处理步骤,你们自己也赶紧去试试吧!
 天极下载
天极下载






































































