??很多小伙伴们都说没有下雪的冬天是没有灵魂的冬天,那么你们晓得使用ps如何绘画出雪花图形吗?在此就为大伙带来了ps绘画出雪花图形的具体操作方法。

??1、打开ps后,新建一个画布,大小只要能够撑得下雪花即可。然后选择视图里面的新建参考线(如图)
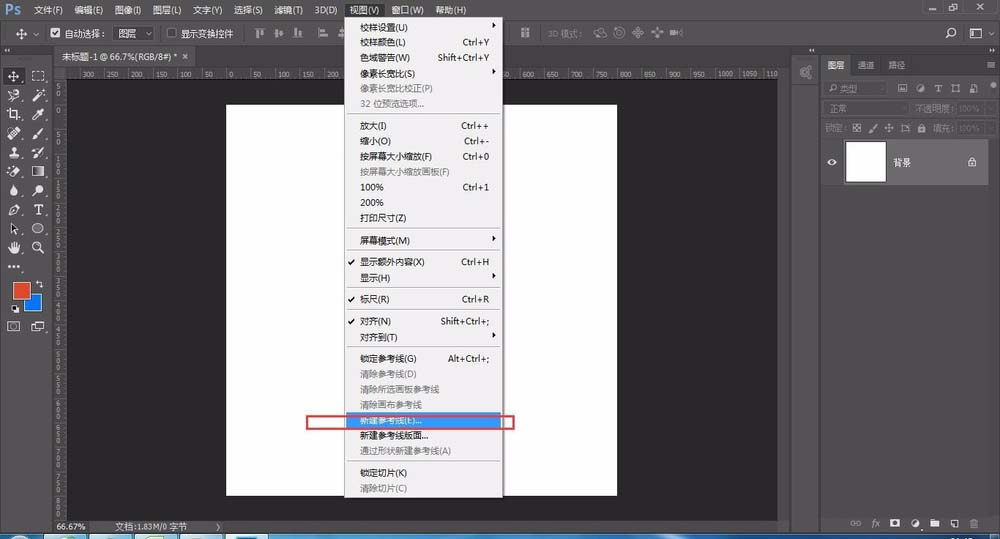
??2、选择工具栏中矩形工具绘制一个矩形(如图)

??3、选择直接选择工具即白箭头,白箭头选中最左上角的锚点,按“delete”删除,如果跳出提示框,选择是,最后展示效果如图


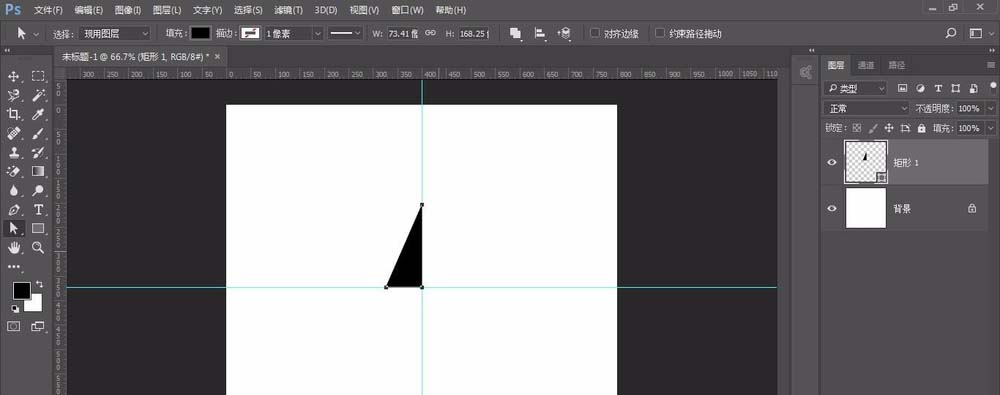
??4、选择所在图层,右键栅格化图层

??5、然后,以参考线中间为原点,再做3个一样的图形,合并如图所示;如果图形太大可以自由变换后,按住shift键缩小


??6、选中图形,按住ctrl+alt+T 以参考线交叉点为原点,角度旋转45°,连续复制,最后合并图层,效果如下


??7、然后复制花形,将其缩小后移动到正中,按ctrl键选中小花,在大花图层中按delete键清除。再将小花旋转,作为花蕊。
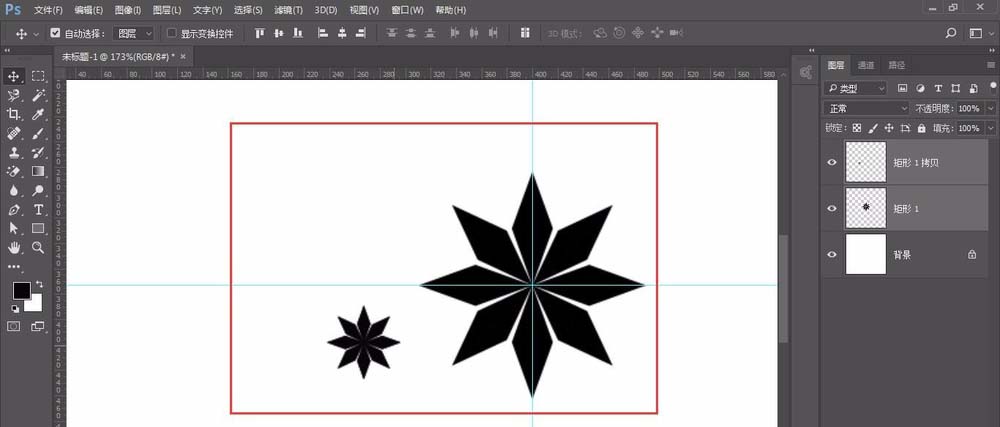
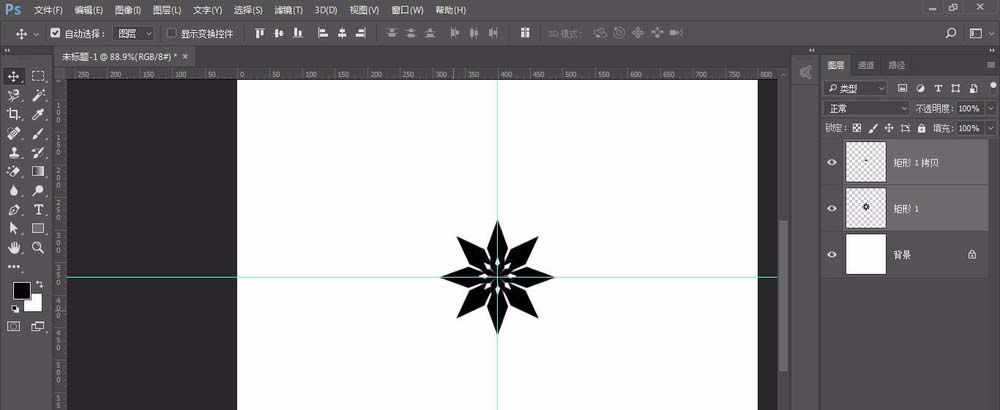
??8、之后就是对花形形状加一些修饰性效果,新建图层,如图画出图形

??9、和绘制上图菱形方法相似,连续复制,做出如下图形

??10、最后调整图形到合适位置,最后做成效果如下
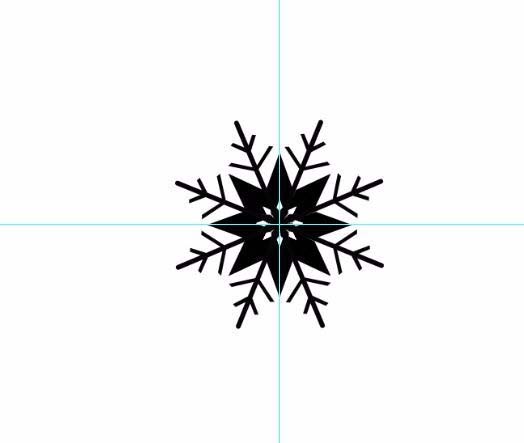
??根据上文讲述的ps绘画出雪花图形的具体操作方法,你们是不是都学会啦!
 天极下载
天极下载








































































