你们知道使用PPT如何制作出之图标并列式目录呢?今天在这里就为大伙带来了使用PPT制作之图标并列式目录的具体操作方法。

打开PPT,建立空白演示文稿。

则页面上下约三分之一位置输入目录,水平方向居中。

在距离底部约三分之一位置输入各部分内容。
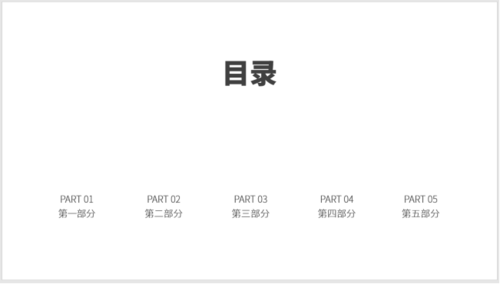
为每部分内容插入一个图标。

每部分内容之间插入一条细线相分隔,更加体现出并列的感觉。

在文字下方添加上装饰性的英文。这样,图标并列式PPT目录就制作完成了。

按照上文为你们描述的使用PPT制作之图标并列式目录的具体操作方法,你们自己也赶紧去试试吧!
 天极下载
天极下载










































































