很多的同学们都在使用PPT,不过PPT中如何制作出插画型目录吗?在此就为大伙带来了PPT制作出插画型目录的具体操作方法。

第一步,在新建的幻灯片页面,从ISlide的【图标库】中下载一个的 icon图标,
然后插入一个矩形。
1. 先选中矩形,按住 Shift 键,同时选中图标,点击iSlide 插件中设计工具 ? 拆分
2. 选中矩形,按住 Shift 键,同时选中图标,点击 设计工具 ? 等高

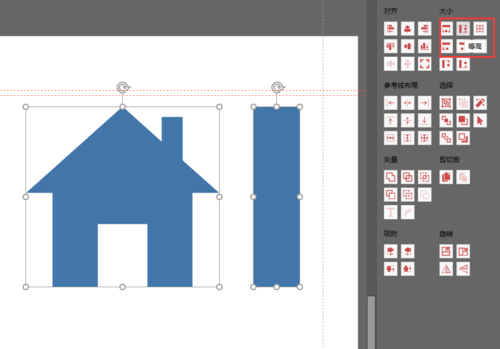
第二步,选择iSldie插件中 设计排版 ? 矩阵裁剪
1.对图标和矩形进行裁剪(参数:横向数量1;纵向数量4;纵向间距10)
2.选中裁剪后的所有矩形:(格式 ? 编辑形状 ? 更改形状 ? 箭头(五边形)
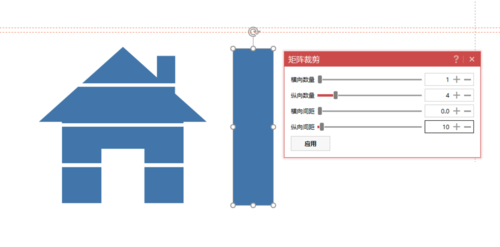

第三步,调整形状颜色及组合拼接
1. 将第2,4行形状填充为绿色
2.将两组形状分别组合后,进行适当的调整拼接


第四步,添加文本信息
1. 添加文本信息
2.插入大小不同的2个圆,大圆颜色与组合图形对应,小圆填充白色

最后,用iSlide【图标库】的图标替换占位的“小圆”,稍加修饰完成


其中图标无法直接使用“矩阵裁剪”,必须进行拆分才可以编辑
按照上文描述的PPT制作出插画型目录的具体操作方法,你们自己也赶紧去制作试试吧!
 天极下载
天极下载








































































