很多的用户们都在使用PhotoShop,不过你们晓得使用PhotoShop如何处理摩尔纹吗?在此就为大伙呈现了PhotoShop制作出摩尔纹的具体操作方法。

1、复制副本图层,用于一会儿消除彩色条带。消除彩色条带前先制作保护蒙板,保护衣服之外的区域使用载入之前制作好的保护蒙版,然后使用添加杂色命令模糊a通道,直到条纹消失为止, 同理消除彩色条带前先制作保护蒙板,保护衣服之外的区域,
2、使用载入之前制作好的保护蒙版,然后使用添加杂色命令模糊a通道,直到条纹消失为止,如下图所示:
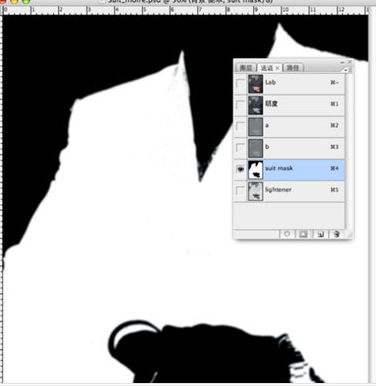
3、同理模糊b通道,一些块状色斑一会使用工具箱中的修复工具恢复,先除去大部分彩色条纹,如下图所示:
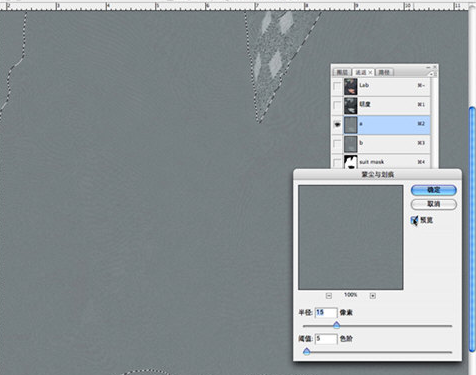
4、来看看100%下显示时,做模糊之前和之后的对比图,仔细看会发现条纹的彩色条纹变成的黑白明度条纹,完成第一步,这是模糊处理前的图片
5、处理后,现在来比对一下,明度通道和原图中的b通道,是对应关系,所以使用反相后再通过混融模式屏蔽掉灰值即能恢复出来,处理前的明度
6、现在来比对一下,明度通道和原图中的b通道,是对应关系,所以使用反相后再通过混融模式屏蔽掉灰值即能恢复出来,可以看到处理前的明度通道条纹很重
7、处理前的原图的b通道,感觉上与明度通道的条纹位置相对(这里是判断图像类型的重点,分析那个通道与明度通道中产生条纹最为对应,可以用来产生反条纹新通道)
8、选中副本图层中的明度通道,然后同样载入保护选区,将原始图像中的b通道做为源反相后,通过混融模式混合入副本图层的明度通道内
9、这里使用的是强光模式,透明度调度至70%,感觉效果最佳;主要屏蔽50%的灰度区域;这是完成第二步的效果,服处还存在一些色偏,使用工具箱中的修复工具分别修复a通道内和b通道内的大色斑, 这是处理后,再来看看对比,如下图所示:
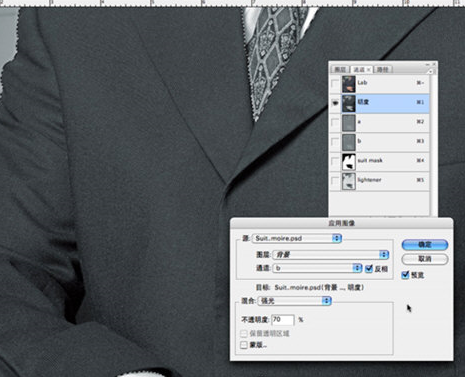
10、衣服处还存在一些色偏,使用工具箱中的修复工具分别修复a通道内和b通道内的大色斑,这是处理后,如下图所示:
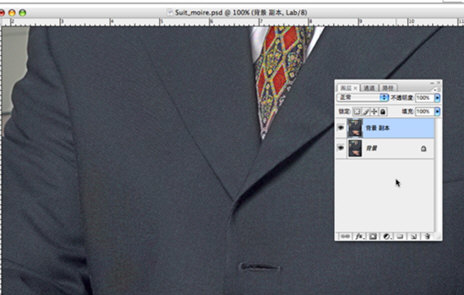
11、再来看看对比图处理前和处理后,由此也就完成了清理摩尔纹的全部步骤与内容
按照上文呈现的PhotoShop制作出摩尔纹的具体操作方法,你们是不是都学会啦!
 天极下载
天极下载









































































