很多的伙伴们都在使用Photoshop,不过你们晓得使用Photoshop如何编辑更改GIF动图呢?在此就为大伙带来了使用Photoshop编辑更改GIF动图的具体操作方法。
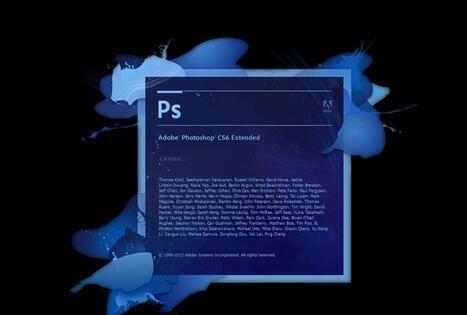
先打开Photoshop软件,点击文件——导入——视频帧到图层,导入一张GIF动图。
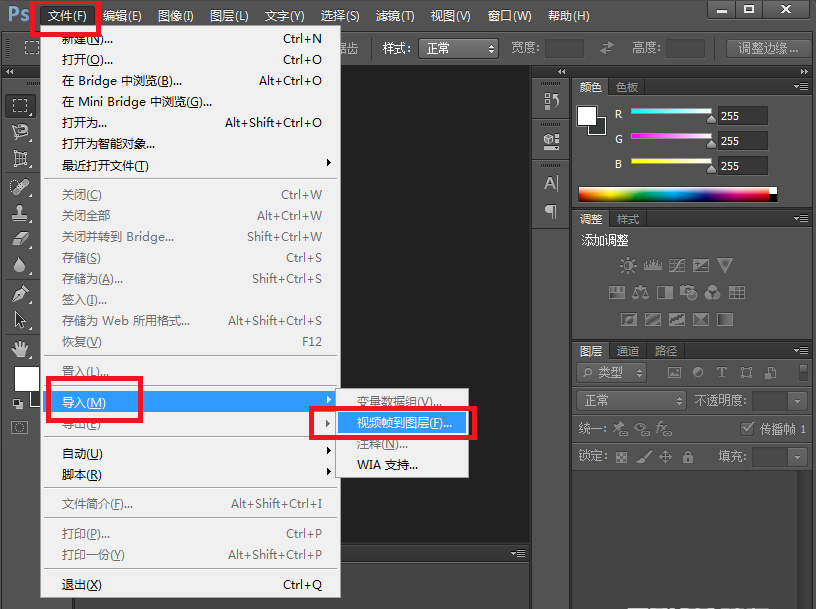
打开文件位置,弹出对话框“将视频导入图层”,这里导入全部范围,按默认项不变,点击确认。
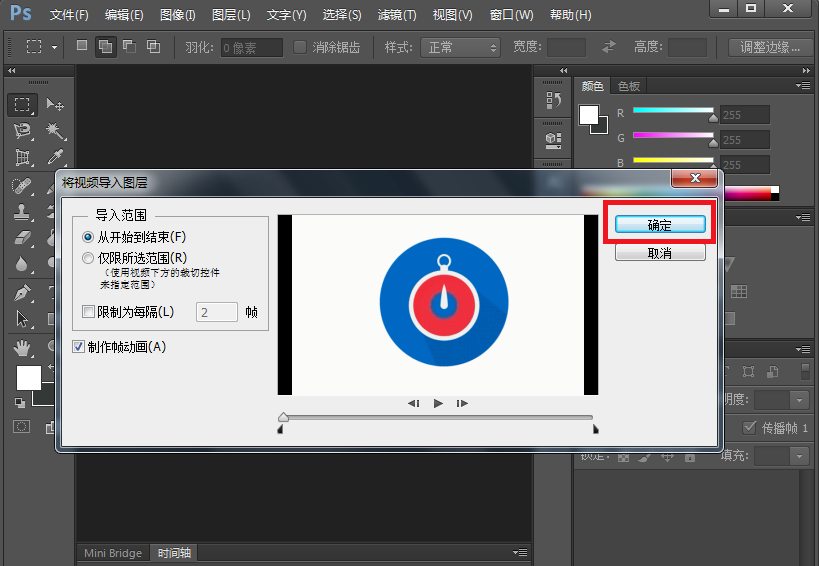
打开图片,我们可以看到图层列表里有20多个图层,可以对每一层分别进行修改。
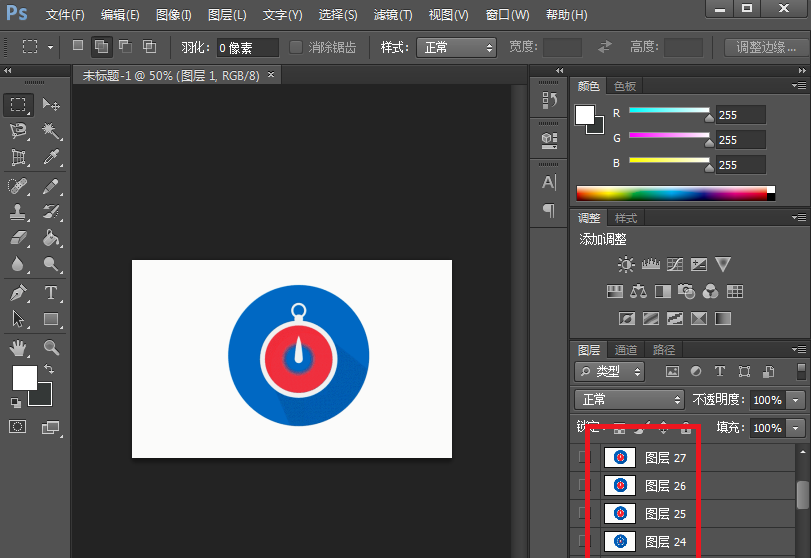
想要看到动图效果,可以打开时间轴,点击窗口——时间轴,进行勾选。
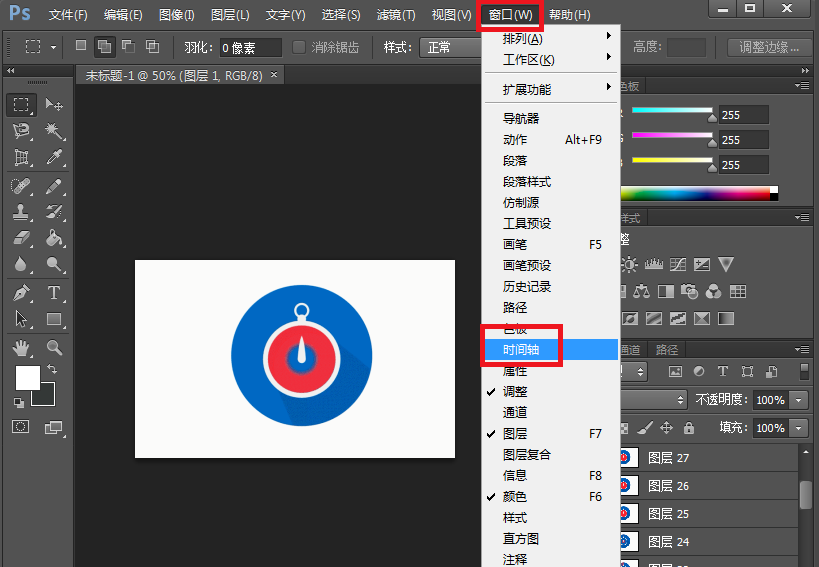
然后在页面下方会出现时间轴,里面有每一个图层对应的时间,可以点击播放进行预览。
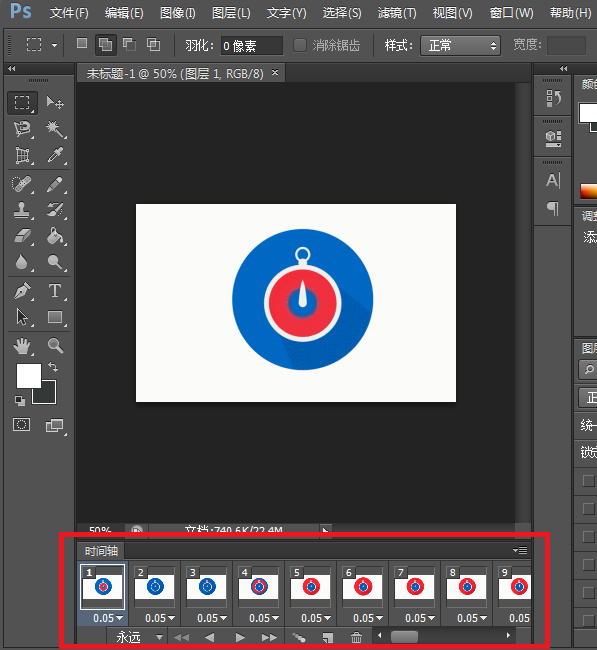
设置之后,一定要保证这边的顺序与右边的图层对应显示,否则处理之后的动图节奏会有问题。
按照上文呈现的使用Photoshop编辑更改GIF动图的具体操作方法,你们自己也赶快去试试吧!
 天极下载
天极下载





































































