??自己拍出的照片显的皮肤很黑,该怎么使用Photoshop磨皮美白图片呢?下文就带来了使用Photoshop磨皮美白图片的具体操作方法。

??1、复制图层好习惯
??复制图层,在新图层操作,可以避免突发小状况使所有努力付诸东流。可方便随时操作隐藏图层的小眼睛按钮查看对比效果。

??2、一键获取选区
??然后点击通道页面,出现如图红框的样子,按住Ctrl键不放,鼠标左键点击RGB图层,画面会出现一个选区。
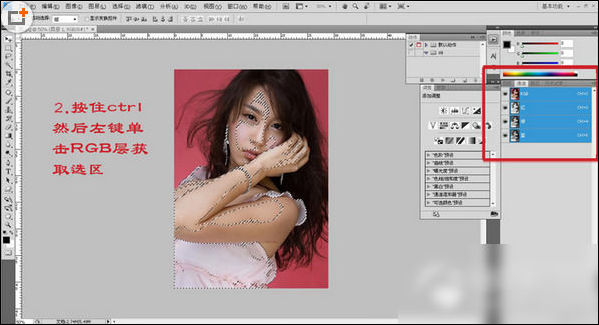
??记住一定是先按住Ctrl键不放的同时再点击RGB图层,否则无法获取正确的选区。
??3、填充选区立刻变白
??得到选区之后,返回到图层页面,填充背景色到选区,快捷键为Ctrl+Delete或Ctrl+回格。要注意的是,此刻背景色要是系统默认的前黑后白。
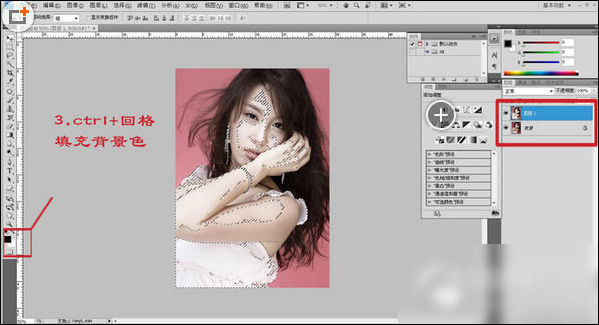
??如果不是前黑后白两种颜色,按D键,即可恢复。
??4、调整透明度恢复皮肤质感
??取消选区,得到美白效果,但是为了让画面里皮肤更有质感,通常会把调整过的图层透明度降低,这张图片我选择65%的透明度。

??具体数值可以根据不同画面有所调整,直到满意为止。
??最后大家一起来看下对比图吧,其实ps美白皮肤也没那么复杂哦,赶紧去试试吧!

??看完了上文讲述的使用Photoshop磨皮美白图片的具体操作方法,你们也赶紧去试试吧!
 天极下载
天极下载






































































