说到PS相信大家应该都知道,不过你们了解使用PS如何快速绘画出多条等间距直线吗?在此就为大伙带来了使用PS快速绘画出多条等间距直线的具体操作流程。

1、打开PS软件,ctrl+N新建一个空白画布
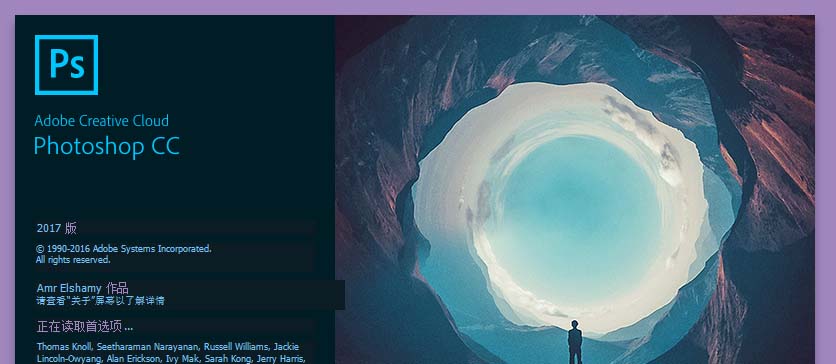
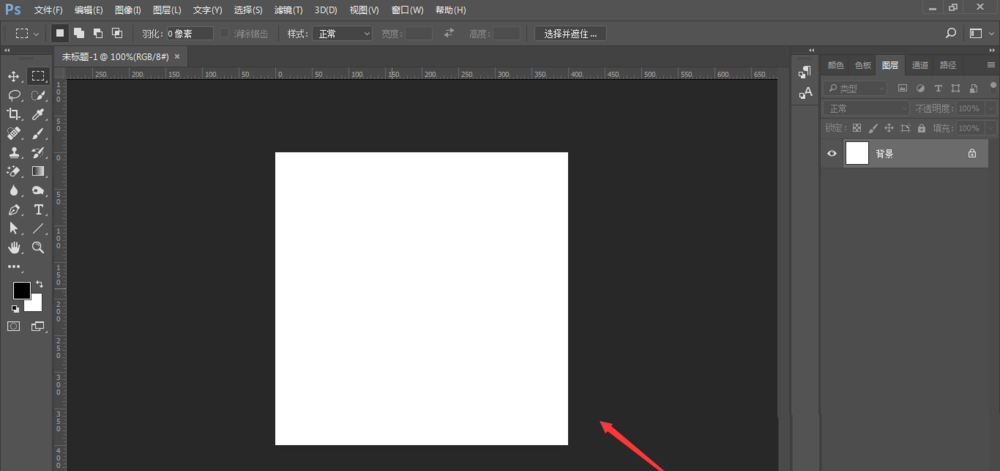
2、选择直线工具,在空白画布中绘制一条直线,如下图所示
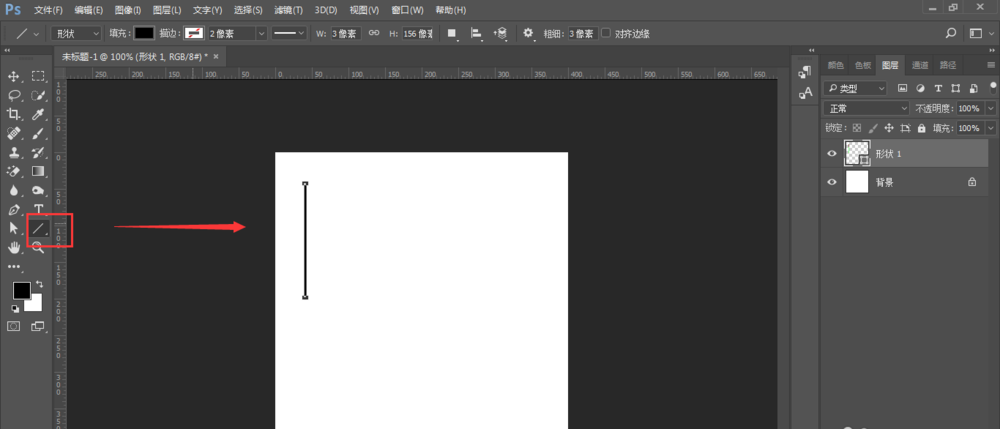
3、然后点击-路径选择工具(黑箭头),选中直线
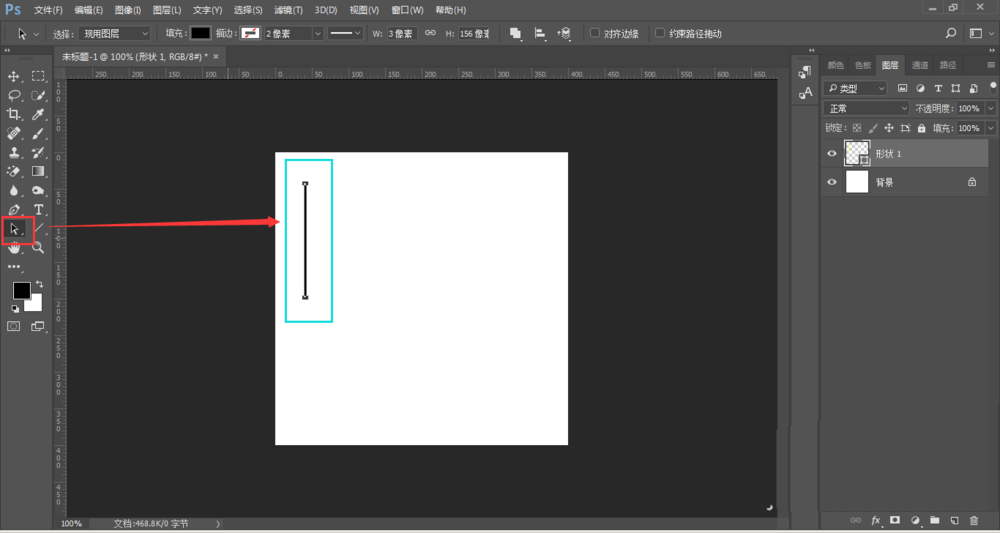
4、然后同位复制(需要建立几条直线,就复制n-1次);这里建立10条直线,ctrl+c复制,ctrl+v粘贴9次。
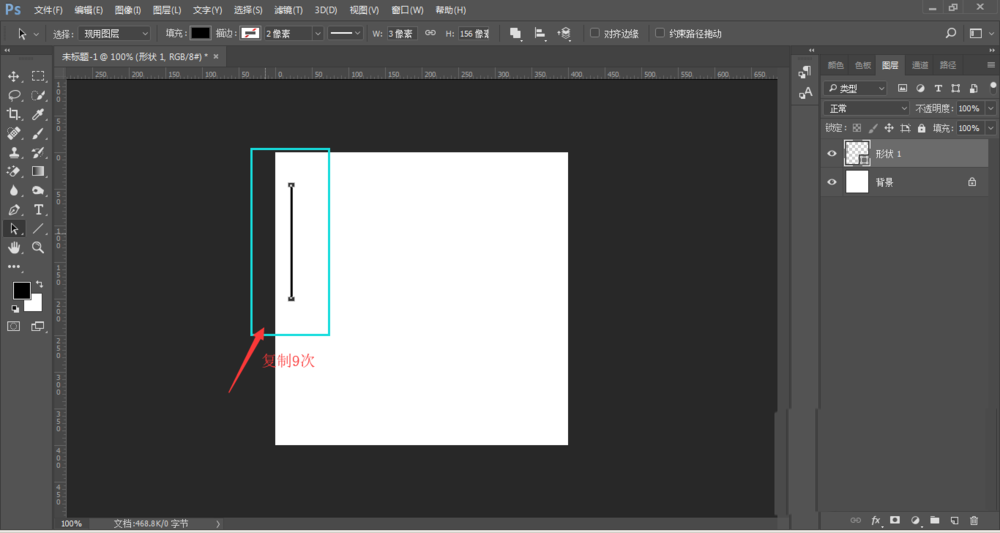
5、使用选择工具,选中最上方直线,按住shift键向右拖动到合适位置,如下图所示
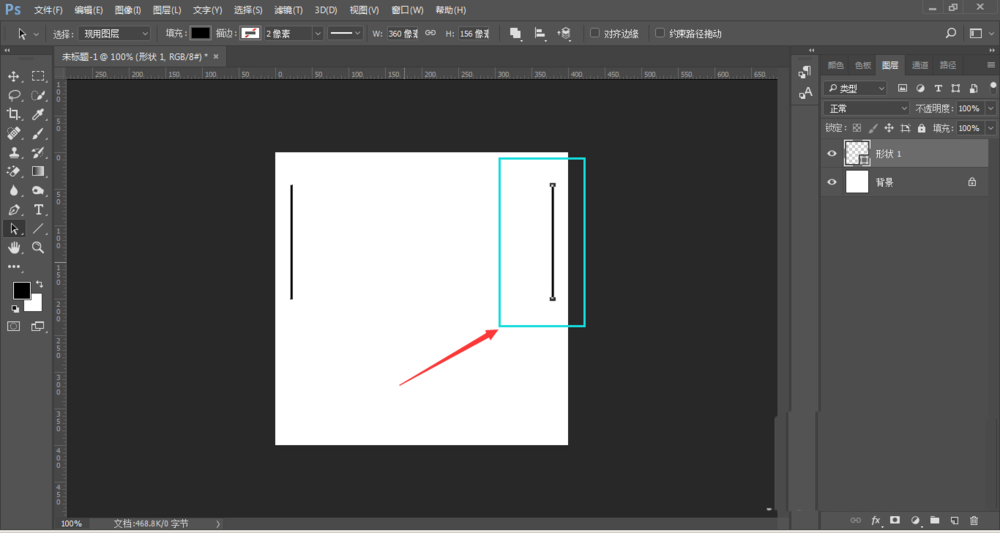
6、然后将直线全部选中
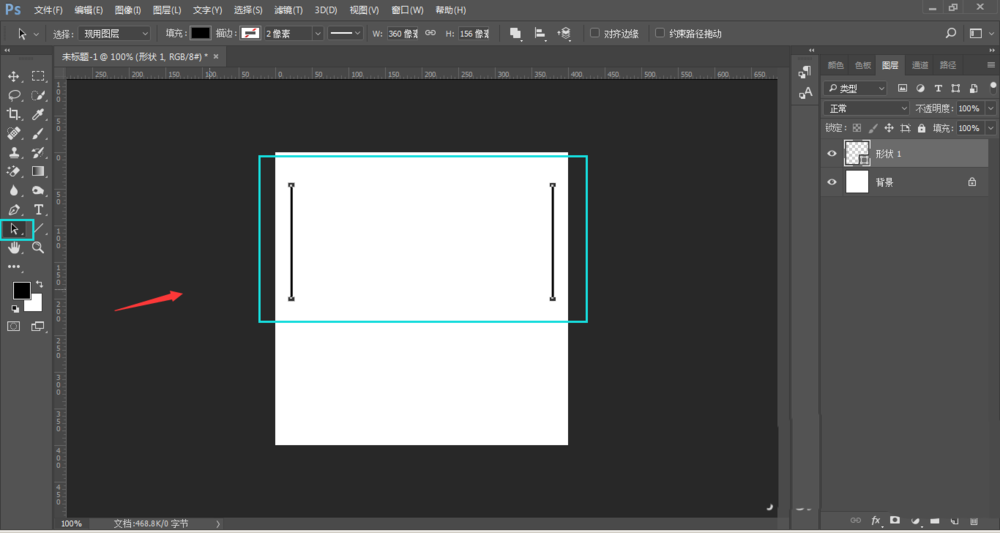
7、打开上方的属性栏的-对齐方式-,选择对齐方式为:按宽度均匀分配
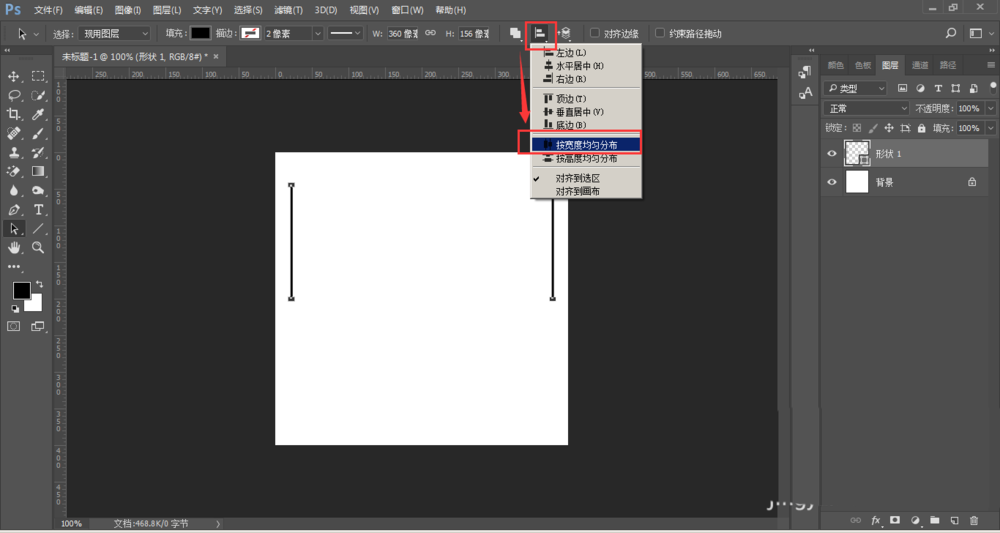
8、这样10条等间距的横排直线建立完成。
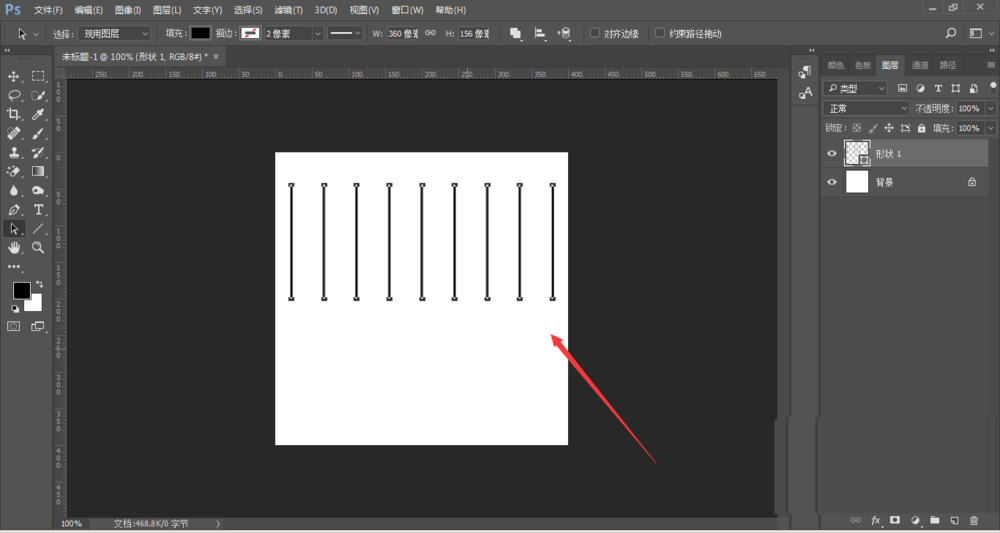
9、如果需要竖排等间距直线,在选择对齐方式时选择-按高度均匀分配。如下图所示。
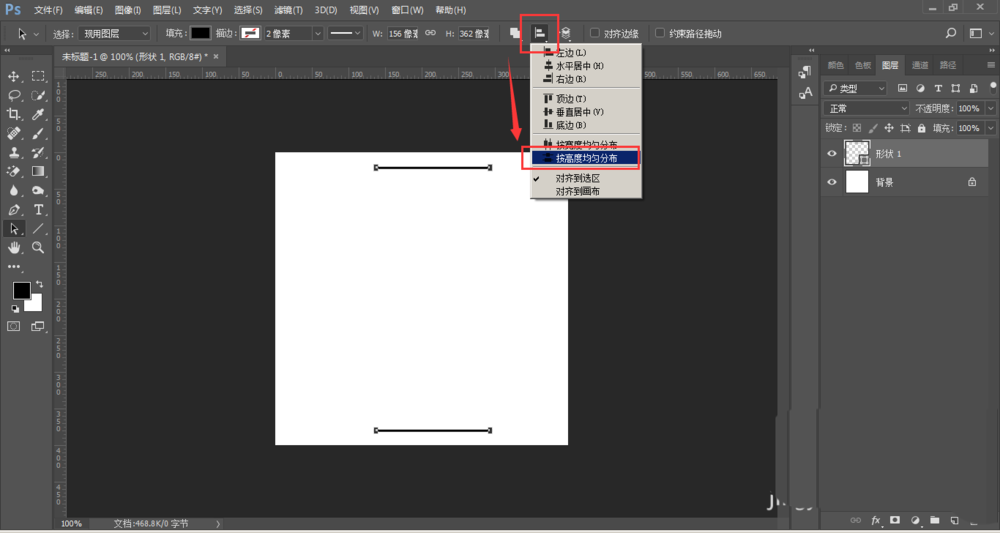
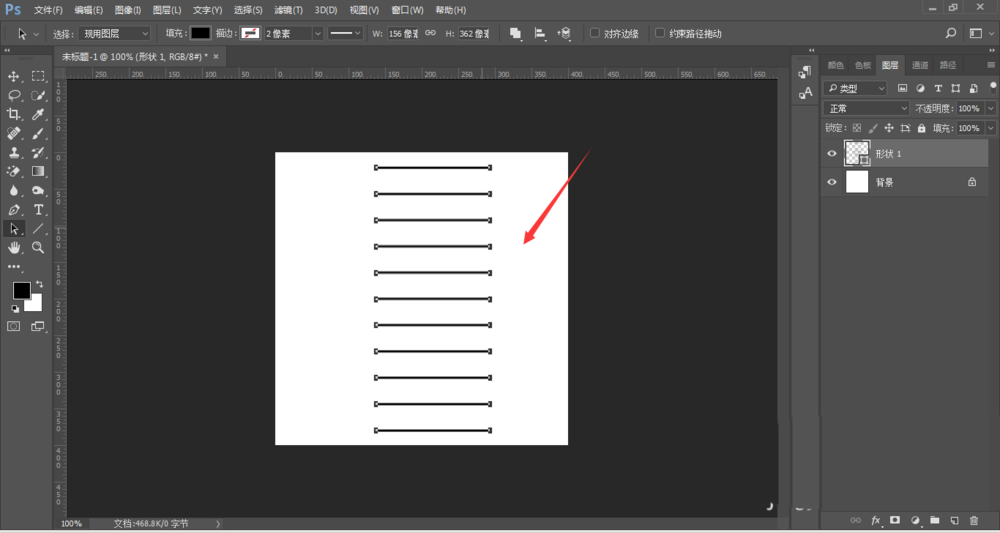
按照上文分享的使用PS快速绘画出多条等间距直线的具体操作流程,你们自己也赶紧去试试吧!
 天极下载
天极下载








































































