工作中需要将图片尺寸更改,你们知道使用Photoshop如何批量更改吗?下文就分享了使用Photoshop批量更改图片尺寸的具体操作步骤。

打开Photoshop软件,将任意一张原图拖动到PS工作区域,点击菜单栏的窗口——动作——创建新动作,
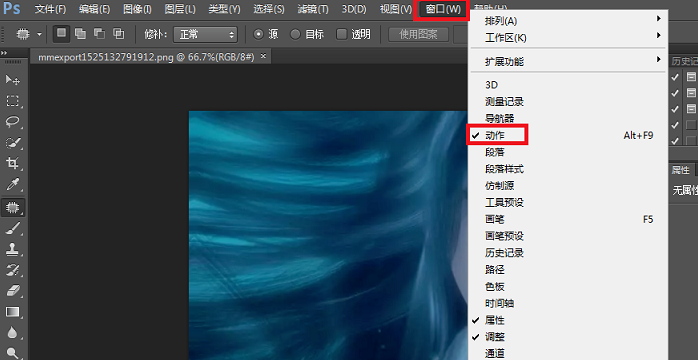
弹出窗口,输入动作名称,点击确定,
创建完成,Photoshop将会自动记录之后的每一步操作,开始修改图片尺寸,点击菜单栏的图像——图像大小,
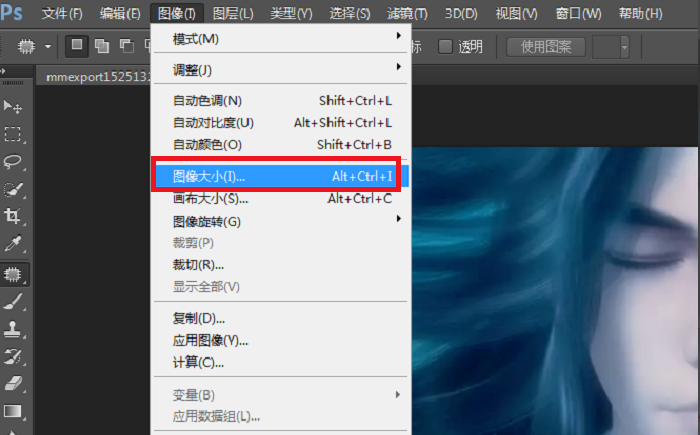
弹出窗口,修改尺寸,点击确定,
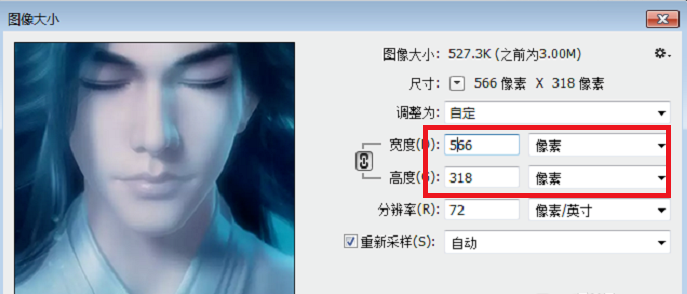
回到动作面板,点击停止记录按钮,暂停记录操作,
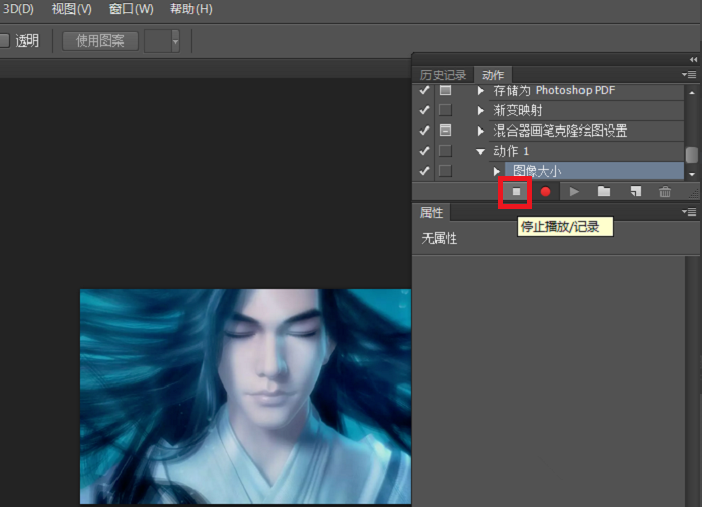
开始批量处理图片,点击PS菜单栏的文件——脚本——图像处理,
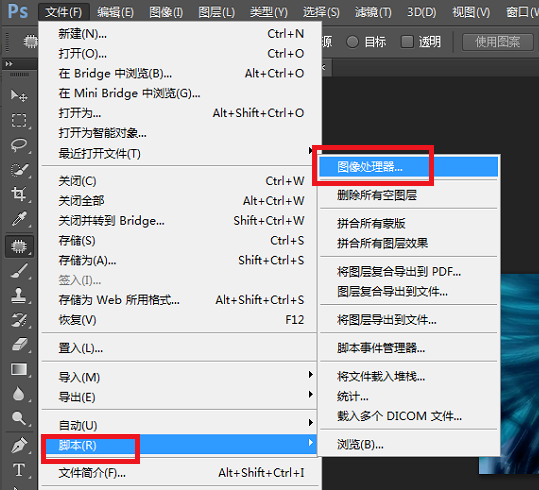
进入图像处理器界面,点击选择要处理的图像——选择文件夹,弹出窗口,选择准备好的【原图】文件夹,点击确定,
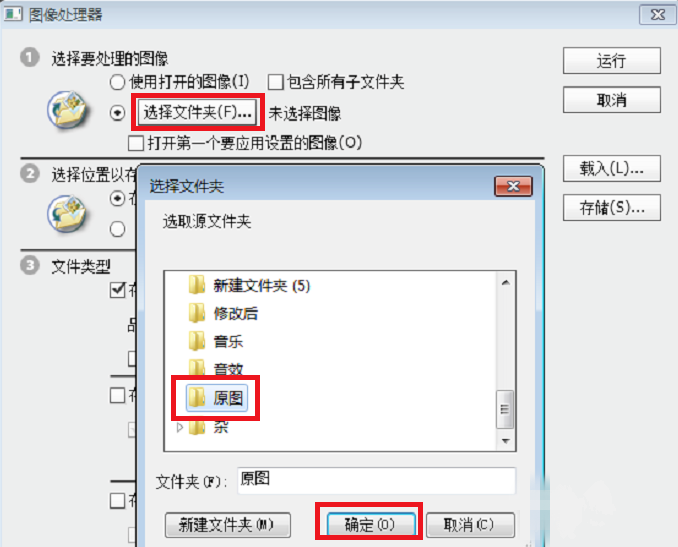
还是在图像处理器界面,点击选择位置以存储处理的图像——选择文件夹,弹出窗口,选择准备好的【修改后】文件夹,点击确定,

点击首选项——运行动作——默认动作,在【动作】下拉菜单中选择刚才命名的记录动作,点击运行,
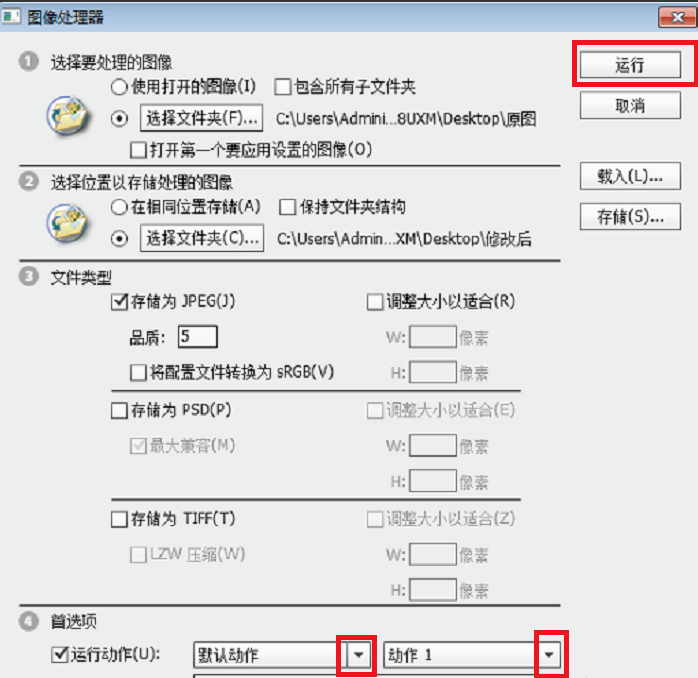
根据上文讲述的使用Photoshop批量更改图片尺寸的具体操作步骤,你们是不是都学会了呢?
 天极下载
天极下载





































































