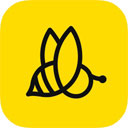说起蜜蜂剪辑相信很多的同学,都不会使用的方法?但是没关系,因为以下内容就带来了蜜蜂剪辑的详细使用流程介绍。
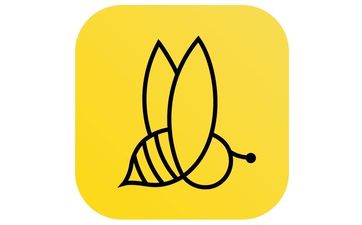
宽高比选择页面
每次打开蜜蜂剪辑都需要先选择宽高比,选定后你还可以到主页面的上方顶部工具栏点击“文件”——“新建”——更改宽高比。
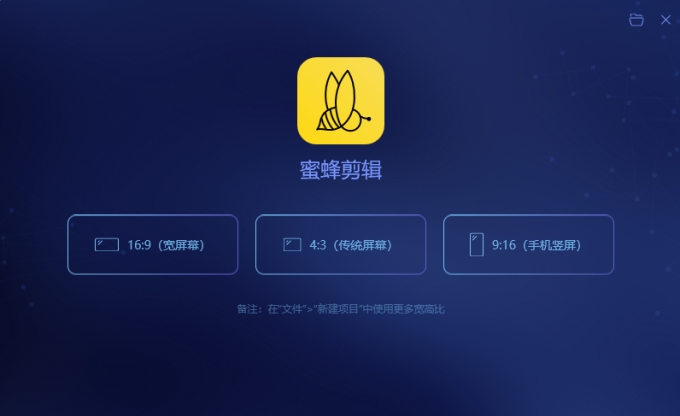
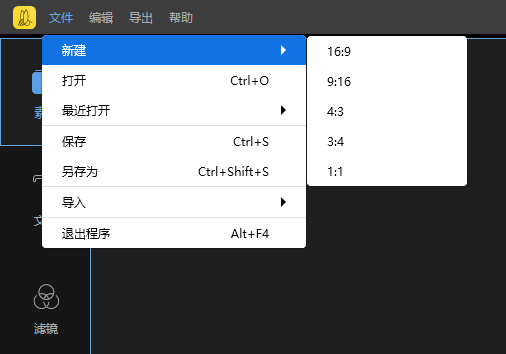
素材区
进入主页面后,你可以通过点击“导入”或拖拽将文件/文件夹上传到软件里,并展示在素材区,素材区左侧分别是文字、滤镜、叠附、转场和动画的设计样式。素材直接点击可以预览,你可以右击选择素材,将其添加到轨道,或直接拖拽素材到轨道上。
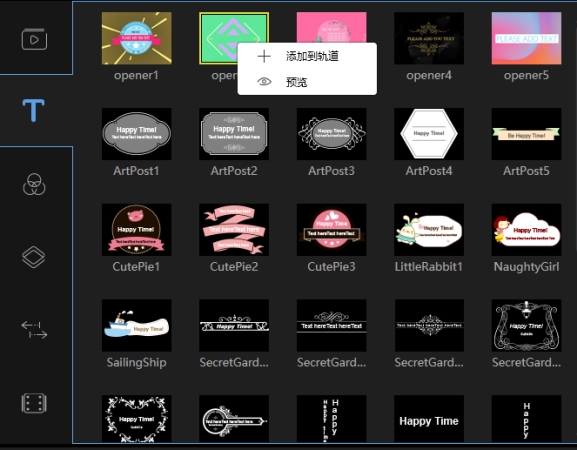
预览区
素材和视频、图片文件等都可以在预览区进行实时预览。

编辑区
编辑区分为了工具栏,时间轴,轨道和播放指针。
工具栏里有多个功能小按钮,如上一步(撤销)、下一步(取消撤销)、编辑、分割、裁剪、缩放、马赛克、设置时长(设置叠附、转场等素材出现时长)和导出。
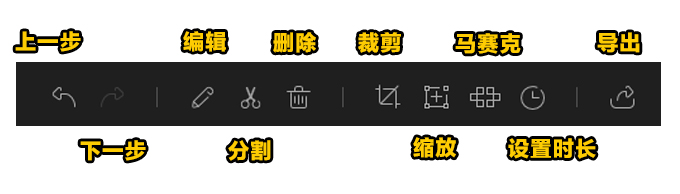
为了精准编辑每一个画面,你可以通过用鼠标拖动播放指针来标记需要编辑的位置,或者点击缩放时间线,时间线可以准确到每一帧。
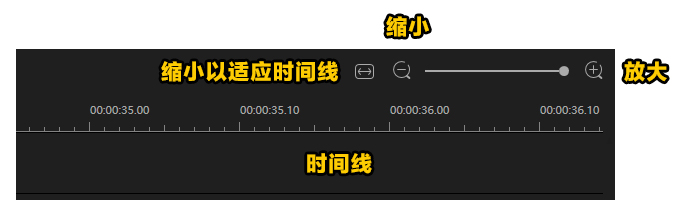
蜜蜂剪辑支持多轨道编辑,滤镜和叠附可以新建一条轨道,画中画、文字和音乐轨道最多有两条轨道。方便你同时编辑,丰富视频效果。
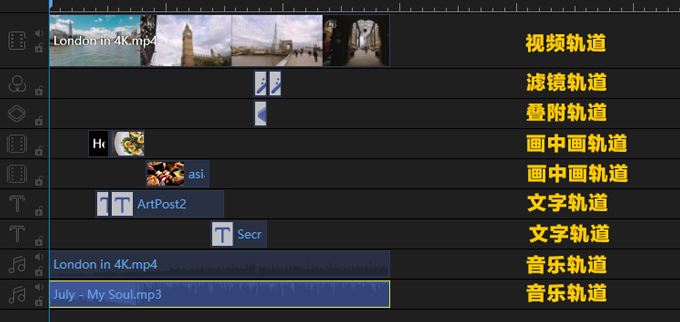
鼠标拖动播放指针你可以标记需要编辑的地方。
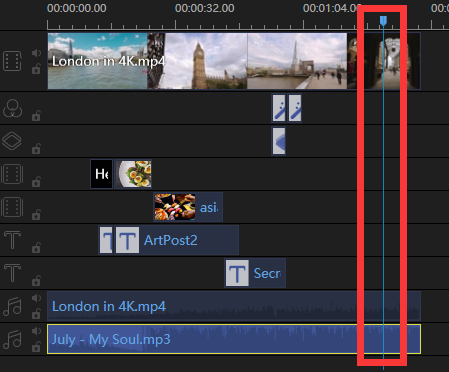
看完了上文为你们讲解的蜜蜂剪辑的详细使用流程介绍,同学们自己也赶紧去使用吧!
 天极下载
天极下载