有一部分用户刚使用win7系统,就不了解安装win7虚拟系统的方法?下面文章内容就带来了win7系统安装win7虚拟系统的具体流程介绍。

1、在“虚拟机”窗口中单击工具栏的“创建虚拟机”命令,如图所示:

2、弹出“创建虚拟机”对话框,指定此虚拟机的名称和位置,如图所示:
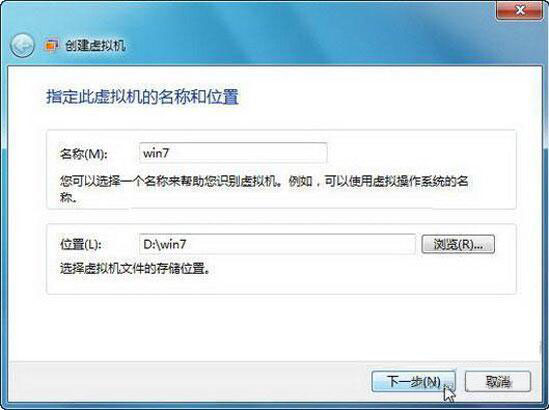
3、进入“指定内存和网络选项”对话框,推荐设置大于512MB的内存,另外选中“使用计算机网络连接”复选框,如图所示:
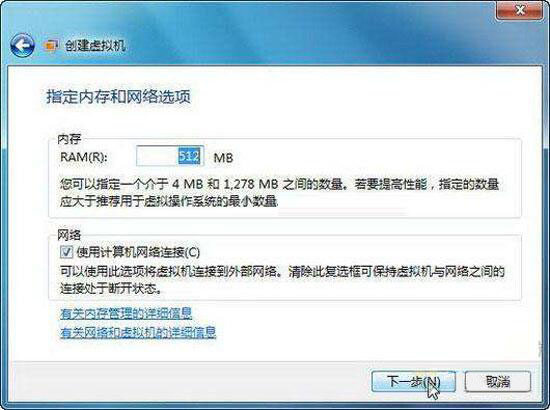
4、进入“添加虚拟硬盘”对话框,默认选中“创建动态扩充虚拟硬盘”单选按钮,输入名称和位置后,单击“创建”按钮,如图所示:
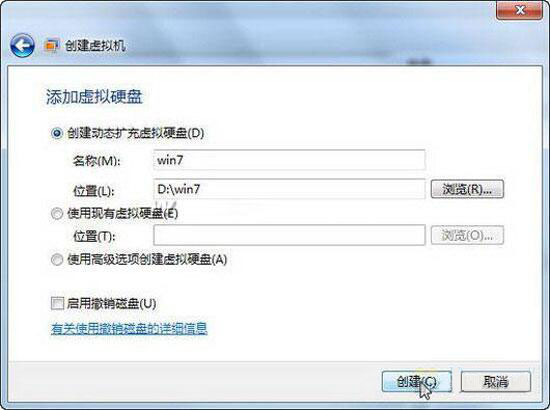
5、一个名为Win7的虚拟机创建完毕,在正式安装前需要对该虚拟机进行简单设置,单击工具栏的“设置”按钮,如图所示:

6、弹出设置对话框,切换到“DVD驱动器”设置项,这里下载的是Windows7 RTM旗舰中文版镜像,所以选中“打开ISO映像”单选按钮,并选择下载的镜像文件,如图所示:

7、设置完毕,启动刚刚创建的Win7虚拟机,首先开始读取镜像中的文件。
8、已经开始正式安装Windows7了,直接单击“下一步”按钮,如图所示:
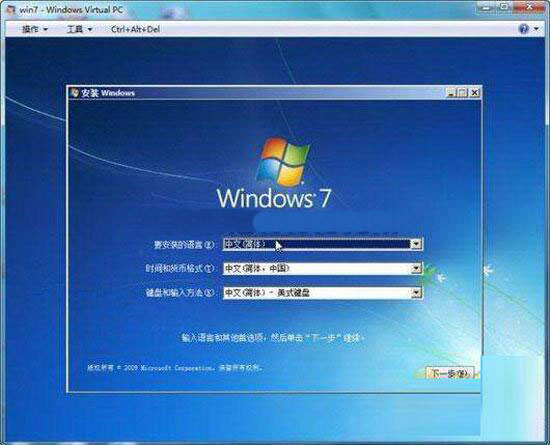
看完了上文讲述的win7系统安装win7虚拟系统的具体流程介绍,你们也赶紧去安装吧!
 天极下载
天极下载












































































