相信很多的用户工作中都在使用CAD,那么你们知道CAD中如何将图层隐藏吗?下文就带来了CAD中将图层隐藏的具体步骤介绍。

一、使用看图软件
1、将需要的图纸添加进入迅捷CAD看图软件中,在软件操作界面最上方的一排工具栏中,选择【图层】图标,此时系统会弹出如下图所示的图层显示框。
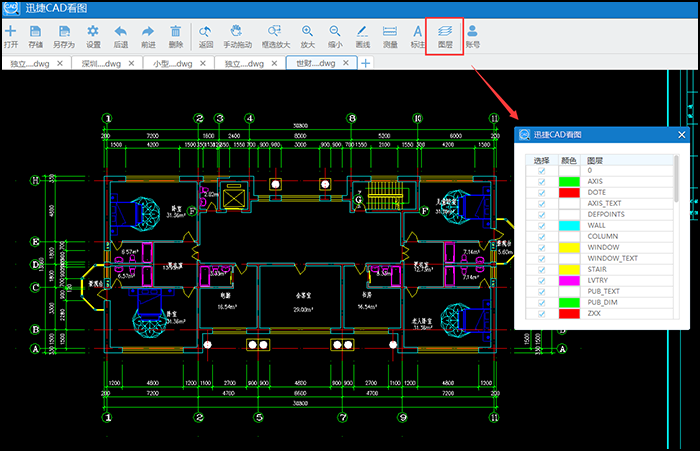
2、当我们需要将部分图形对象给隐藏起来时,只需要将其对应的图层前的【√】图标给勾除掉就可以了。如下图所示,将界面中的三种颜色前的小勾去掉后,该颜色所包含的图层就是在显示界面中隐藏起来了!如果需要再显示出来,将图层前的小框中进行勾选即可。

一、使用迅捷CAD编辑器
1、添加图纸
①双击鼠标运行桌面上的迅捷CAD编辑器专业版。
②在操作面板中,点击左上角的【文件】→【打开】,弹出的【打开图形】弹框中,在路径中选择需要进行编辑的图纸内容,点击【打开】按钮即可添加进入操作界面。

2、覆盖图形对象
①在操作界面中,在最左侧的一列功能图标中找到【区域覆盖】功能并激活该图标。
②在界面中出面的十字光标中,使用鼠标点击确定需要覆盖的图形对象的范围,然后按回车键就可以啦!
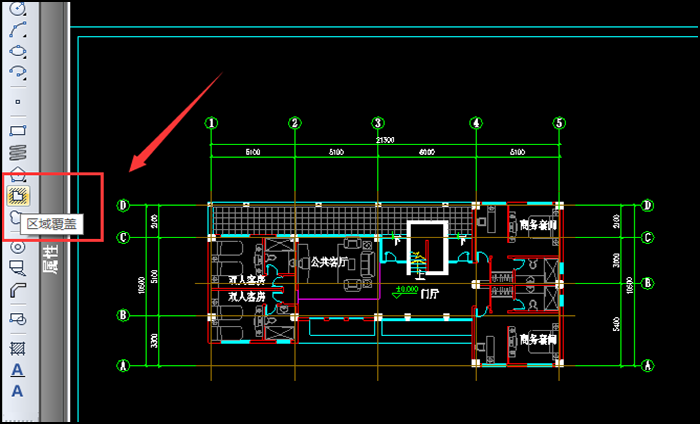
3.具体的操作方法
按照上文为你们讲解的CAD中将图层隐藏的具体步骤介绍,你们自己也赶紧去试试吧!
 天极下载
天极下载







































































