最近有很多使用win7电脑的用户们,不是很了解win7电脑设置休眠的方法?但是没关系,因为下面教程就分享了win7电脑设置休眠的详细流程介绍。

1、首先需要打开控制面板,可以在计算机里打开,也可以在开始程序里打开;如图所示:
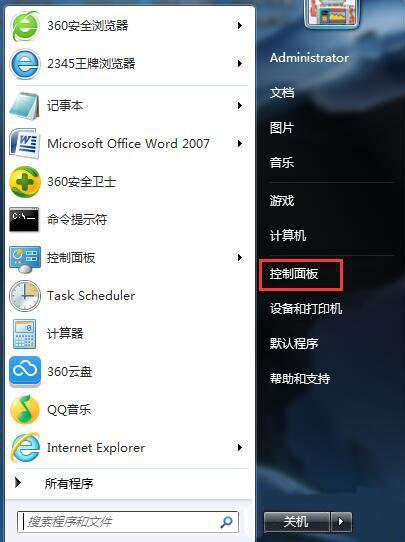
2、打开后看到“电源选项”,点击打开;如图所示:
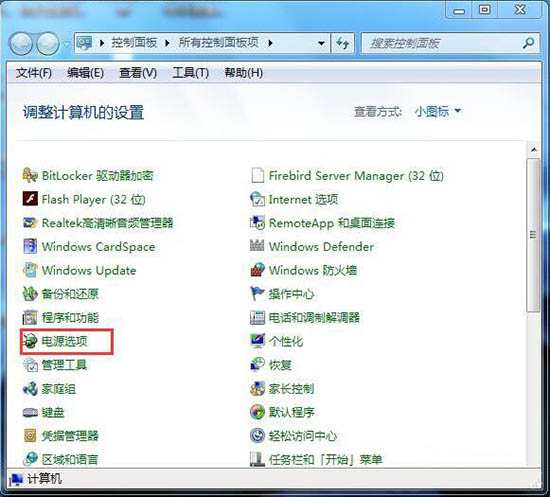
3、然后在平衡电源计划里,选择“更改计划设置”;如图所示:
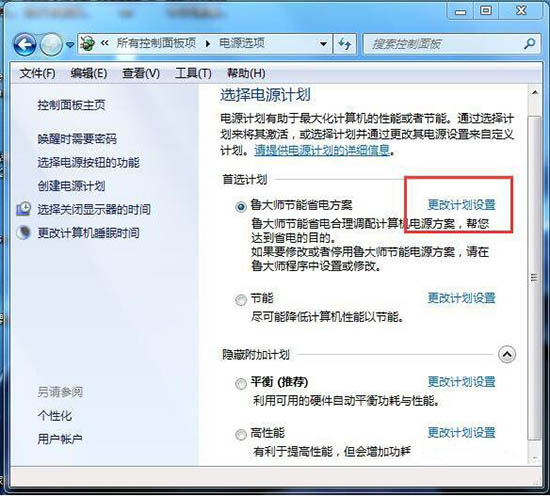
4、里面可以直接对进入睡眠状态进行设置,选择时间项即可。如果还需要再详细设置及休眠设置,就要点击下面这个“更改高级电源设置(C)”;如图所示:
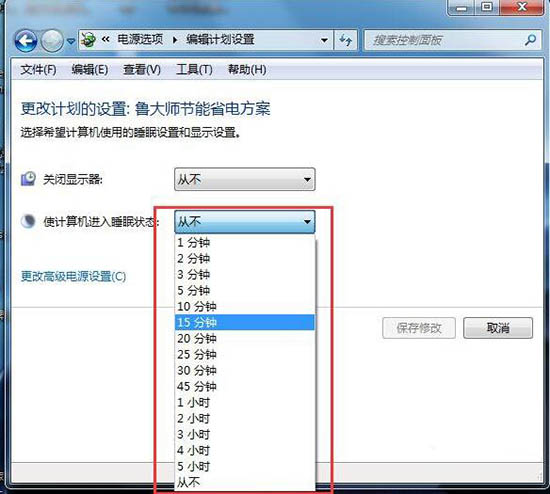
5、在电源选项中,有一个睡眠选项,点击扩展后可以看到一个“在此时间后休眠”的选项,这就是设置休眠的,其他几个看名称就知道是设置哪里的了;如图所示:
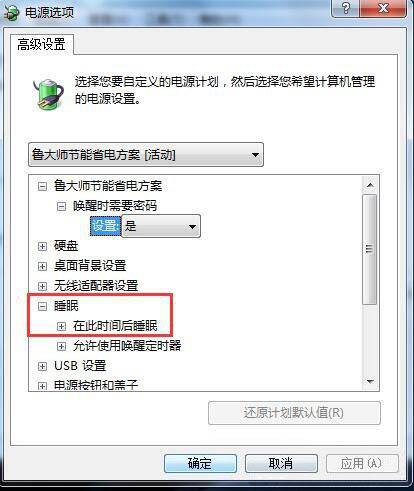
6、展开“在此时间后休眠”的选项后,点击后面的蓝色时间字体,就可以自由设置多长时间后休眠了;如图所示:
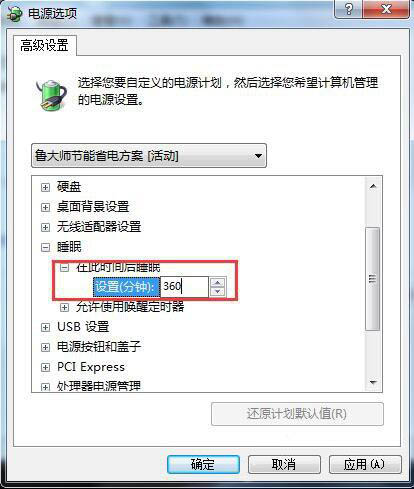
7、设置好后,一步步点击确定或保存,那么整个Win7系统里的休眠或睡眠就设置好了。
根据上文为你们讲解的win7电脑设置休眠的详细流程介绍,你们自己也赶紧去试试吧!
 天极下载
天极下载







































































