最近不少同学们询问小编proe中如如何使用混合命令建模圆台?不多没关系,下面内容就为你们带来了proe中使用混合命令建模圆台的具体操作流程。

1、如下图所示,打开Pro/e5.0软件,新建一个实体零件,使软件进入到三维建模状态,然后执行下图中的操作:【插入——混合——伸出项】。
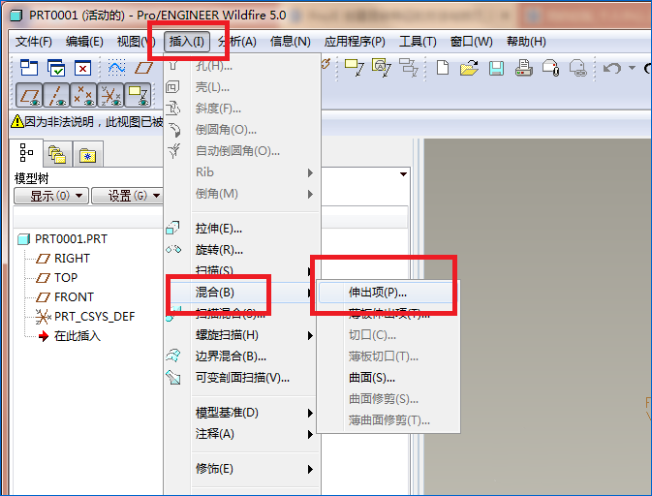
2、如下图所示,软件弹出一个“菜单管理器”,看了混合选项,没什么问题,就直接点击“完成”。
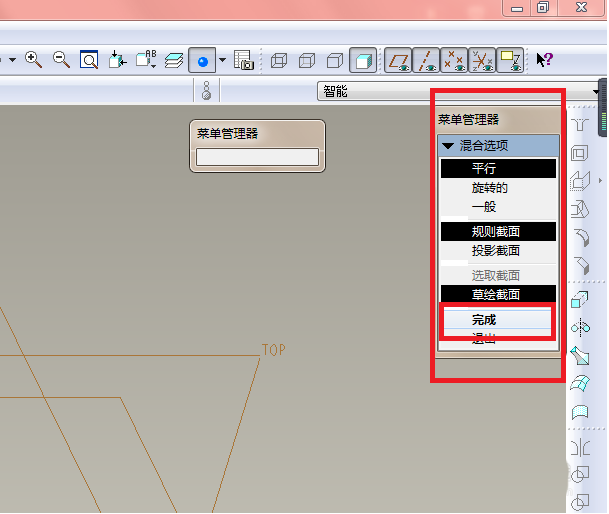
3、如下图所示,一个“伸出项”的对话框出现了,菜单管理器中的属性默认是“直的”,所以点击“完成”。

4、如下图所示,根据菜单管理器中的要求,选择“FRONT”基准面。
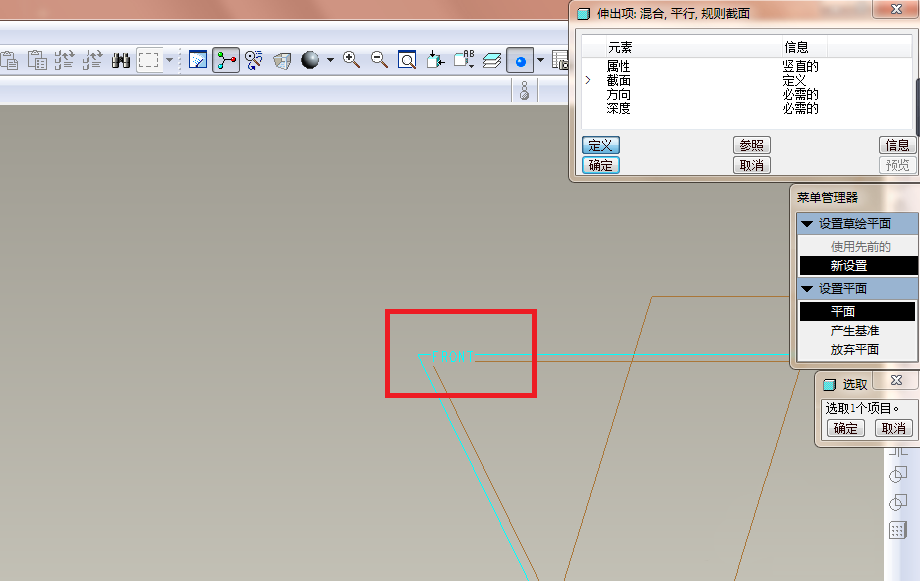
5、如下图所示,见菜单管理器,方向选择默认的“正向”。
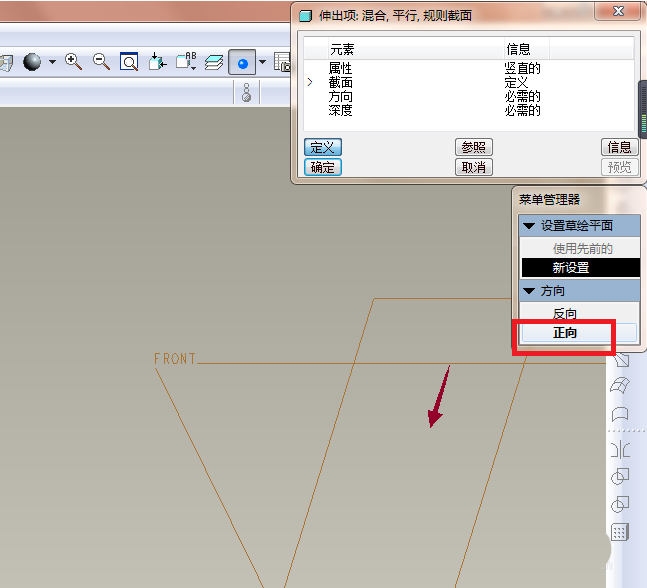
6、如下图所示,见菜单管理器,直接点击“缺省”。
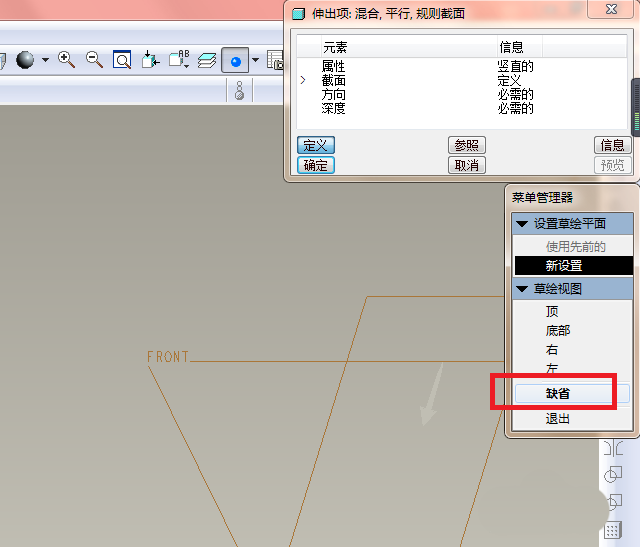
7、如下图所示,进入到草绘界面,点击右边工具栏中的“圆”,以坐标原点为圆心画一个直径100的圆。
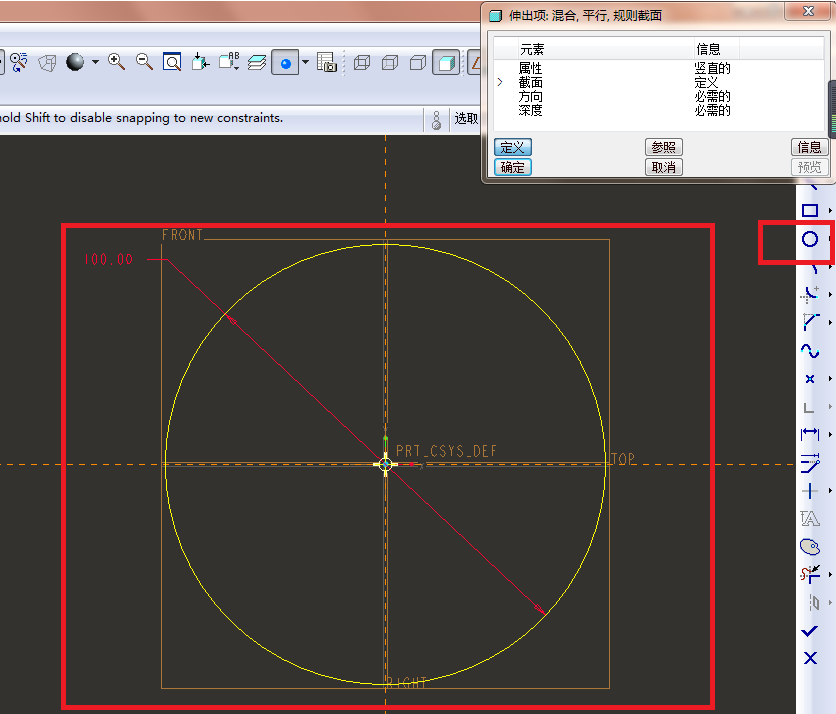
8、如下图所示,这里是关键,要仔细看,长按鼠标右键至弹出下拉菜单为止,然后在下拉菜单中点击“切换剖面”。很重要、很重要、很重要,重要的事情说三遍,这里很重要。
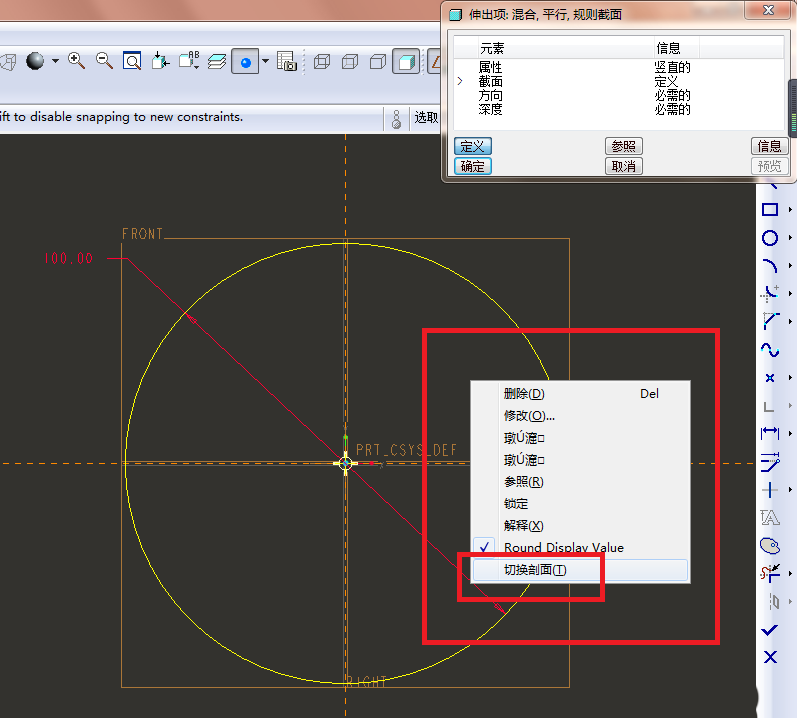
9、如下图所示,重复第7步,以坐标原点为圆心画一个直径50的圆,然后点击右边工具栏中的√,完成并退出草绘。
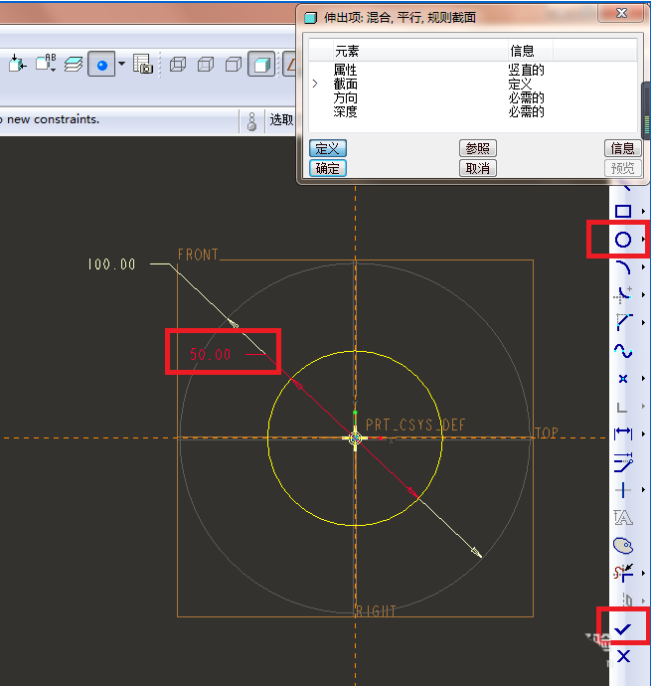
10、如下图所示,截面2的深度设置为50,然后点√。
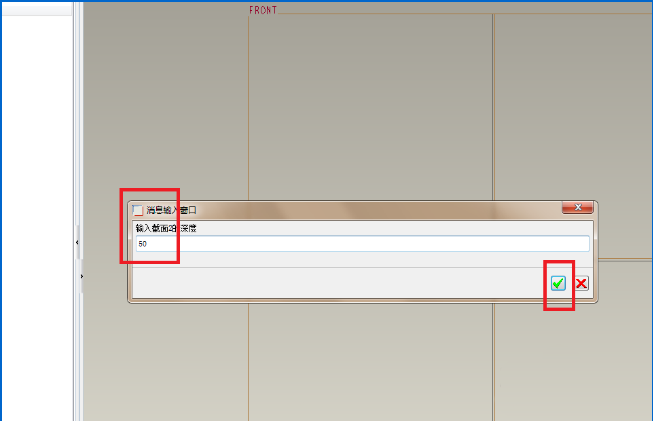
11、如下图所示,见“伸出项”对话框,需要的元素都已经设置完毕,可以点击“确定”。
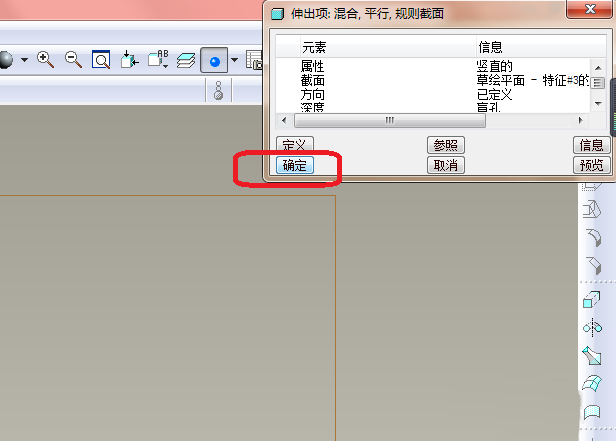
12、如下图所示,很突兀的就出现了一个底面直径100,顶面直径50,高度50的圆台,就这么造好了。
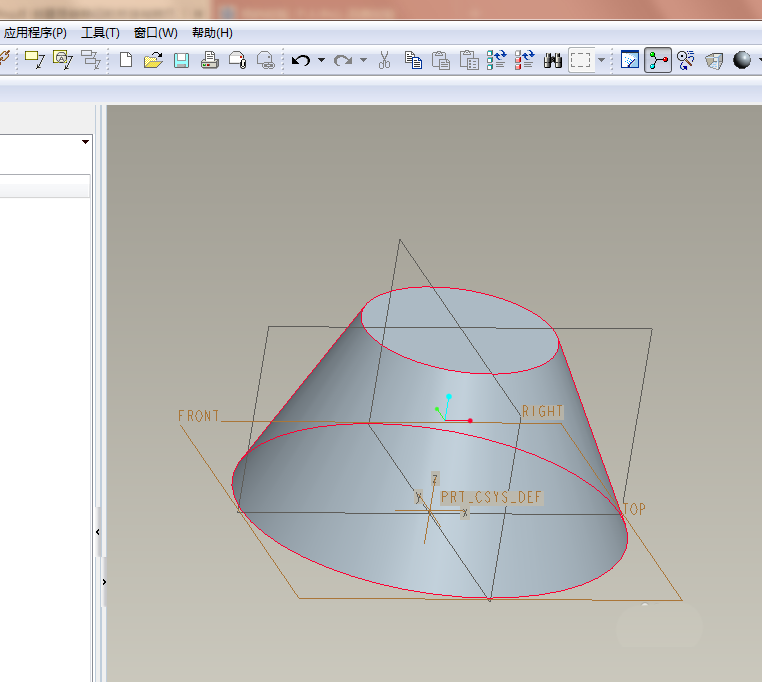
根据上文讲解的proe中使用混合命令建模圆台的具体操作流程,你们自己也赶紧去试试吧!
 天极下载
天极下载





































































