很多公司工作都需要使用word,那么你们知道使用word如何制作二维码吗?在此篇内容就为你们使用word制作出二维码的具体流程介绍。

1、首先,进入「开发工具」-「控件」-「旧式工具」-「其他控件」,在弹出的窗口中选择「Microsoft BarCode Control」确定。此时,Word中会出现一个条形码。
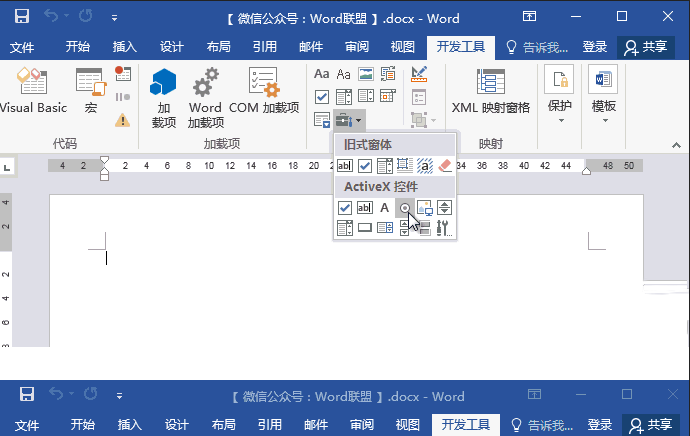
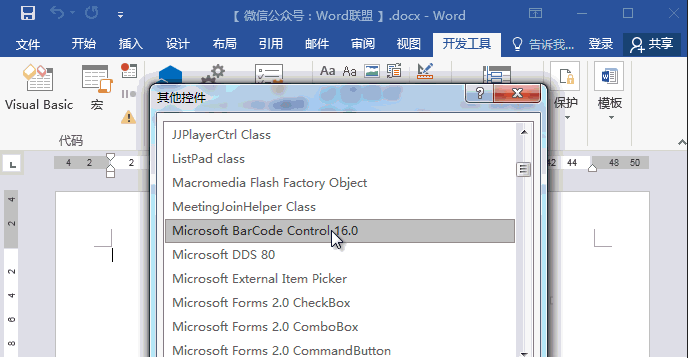
备注:如果Word中没有「开发工具」这一选项,那么你可以进入「文件」-「选项」-「自定义功能区」,在右侧的「主选项卡」中找到并勾选「开发工具」这一项,然后确定即可。
2、右键选择条形码,在弹出的下拉菜单中选择「属性」-点击「自定义」后面的按钮,在弹出的「属性页」第一项「样式」中选择最后一项「11 - QR Code」确定。再在「Value」中输入你二维码所要生成的内容。
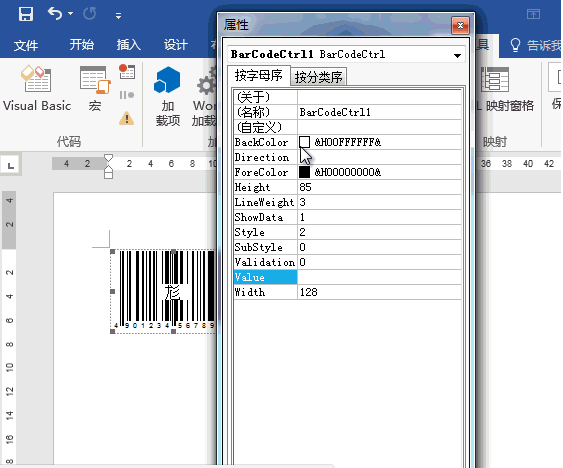
注意:可以输入英文或数字、网址;注意,如果设定是网址,那么就要加上http,如 //www.xiazaiba.com,而不是www.xiazaiba.com
根据上文讲解的使用word制作出二维码的具体流程介绍,你们也赶紧去制作吧!
 天极下载
天极下载













































































