相信有很多用户的电脑都是使用win7系统,那么遇见电脑屏保功能启动不了,该怎么处理呢?以下文章就为你们带来了win7系统中电脑屏保功能启动不了的具体解决步骤。

1、按下“Win+R”组合键呼出运行,在框内输入“regedit”并按下回车键呼出注册表编辑器;如图所示:
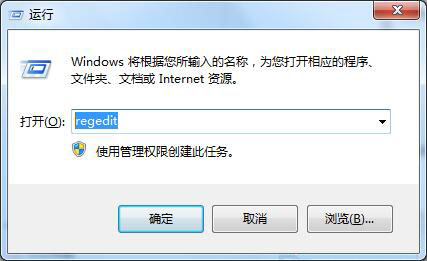
2、在注册表内依次展开“HKEY_CURRENT_USER\Control Panel\desktop”;如图所示:
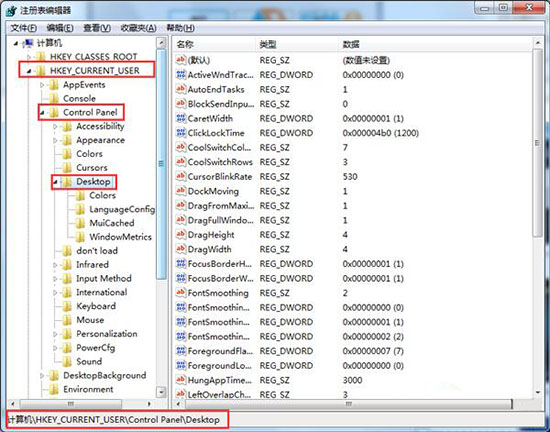
3、在注册表右侧窗口找到“ScreenSaveActive”并且双击打开;如图所示:
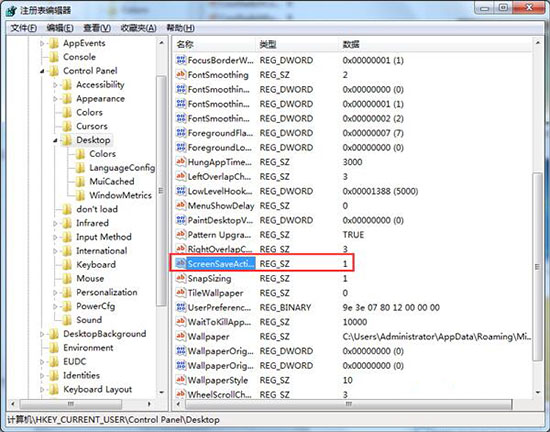
4、在编辑字符串界面将数值数据修改为“1”点击确定即可;如图所示:
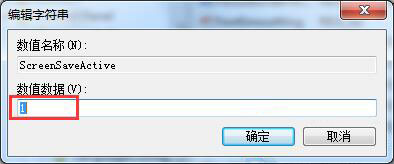
5、修改后若还不行,请按下“Win+R”组合键呼出运行,输入“gpedit.msc”按下回车键,呼出组策略编辑器;如图所示:
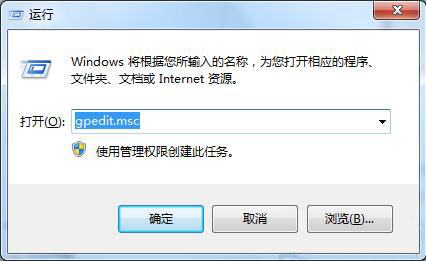
6、在组策略编辑器中依次展开“用户配置—管理模板—控制面板—个性化”;如图所示:
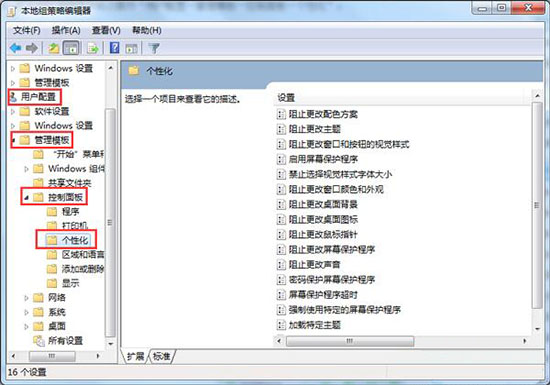
7、在窗口右侧找到“启用屏幕保护程序”并双击打开;如图所示:
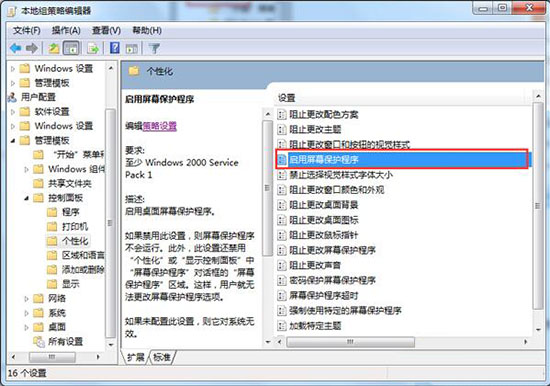
8、在启用屏幕保护程序窗口中选择“未配置”或“已启用”然后点击确定即可。如图所示:

看完上文为你们讲解的win7系统中电脑屏保功能启动不了的具体解决步骤,你们自己也赶紧去试试吧!
 天极下载
天极下载










































































