??相信有很多用户都在使用66Play,那么一件66Play画面闪烁该怎么解决呢?下面教程就为你们带来了66Play中出现画面闪烁的详细处理步骤介绍。
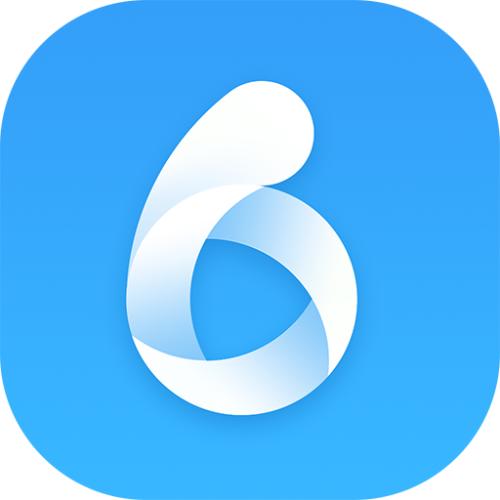
??第一种:
??1.在桌面上点击右键,在菜单中点击“NVIDIA控制面板”
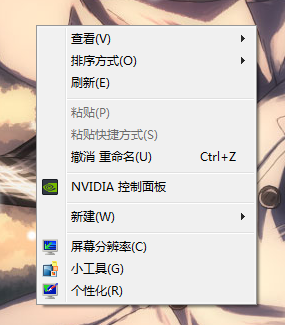
??2.在出现的NVIDIA控制面板选择“管理3D设置”-->“程序设置”。
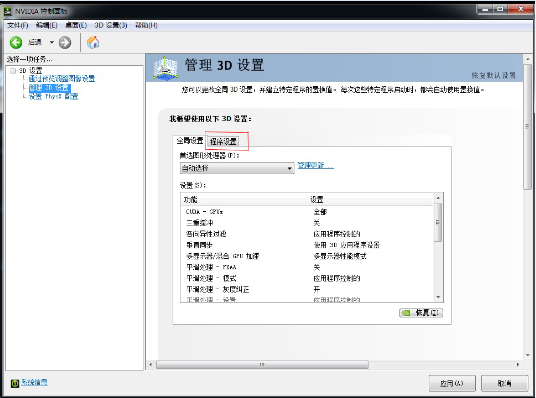
??3.在程序设置中点击“添加”按钮
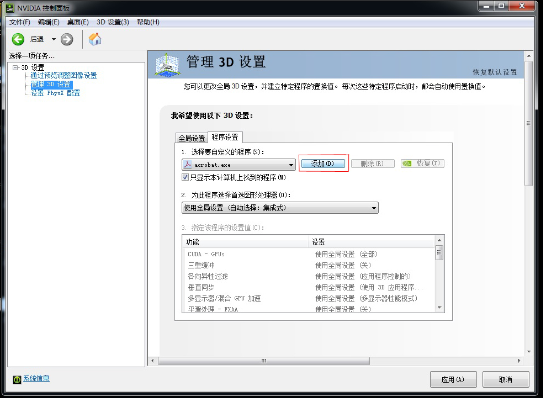
??4.在添加窗口选择“LMediaRecordEditEx.exe”,点击添加选定的程序,然后进入第6步。若显示的程序中没有没有“ LMediaRecordEditEx.exe”,请点击浏览按钮。
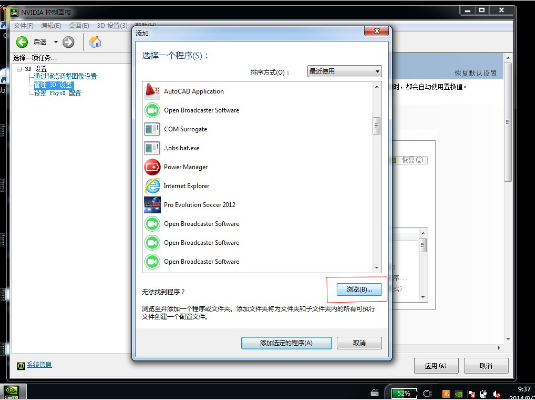
??5.在“浏览”对话框中找到66Play的安装路径,然后选择“ LMediaRecordEditEx.exe”,然后点击“打开”。
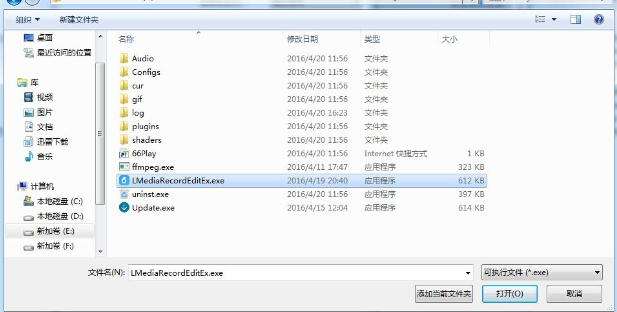
??6.在“为此程序选择首选图形处理器”的位置设置“高性能NVIDIA处理器”,点击“保存”。
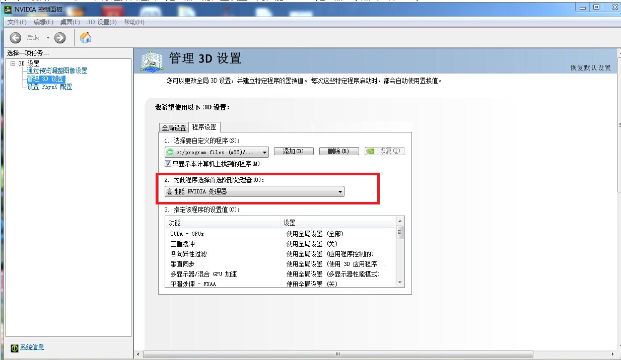
??第二种:
??1、在出现的NVIDIA控制面板选择“管理3D设置”-->“全局设置”。
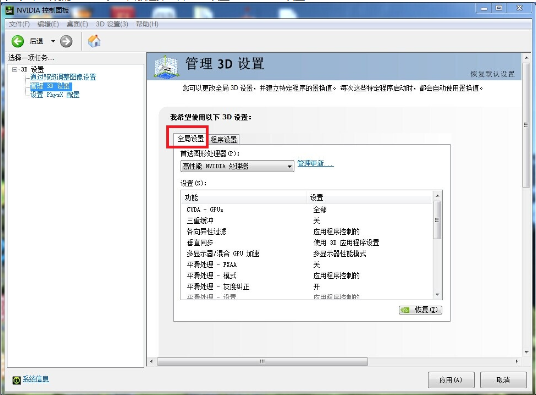
??2、更改自动选择为“高性能NVIDIA处理器” 。

??3、如果您完成以上操作后录制视频仍然是黑屏,可能是66Play尚未完成针对此游戏的录制优化,请您将相关游戏信息通过反馈QQ群480306289或其他渠道反馈给我们,我们会优先针对您提交的游戏进行优化。
??看完上文讲解的66Play中出现画面闪烁的详细处理步骤介绍,你们也赶快去试试吧!
 天极下载
天极下载







































































