说起Photoshop想必大家都不太陌生,因为有时候在工作中会经常使用,那么你们知道Photoshop如何制作闪光GIF文字呢?下文就为你们分享了Photoshop制作闪光GIF文字的具体操作步骤。

打开Photoshop软件,新建一个300x200大小的画布,
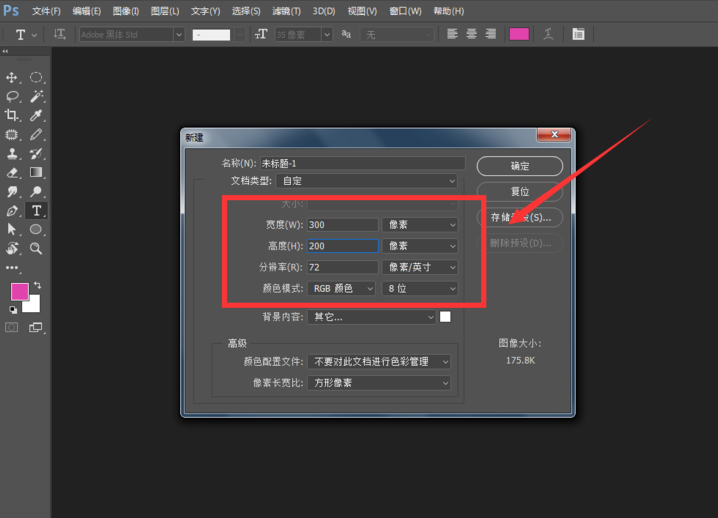
在画布中输入文字,如图,
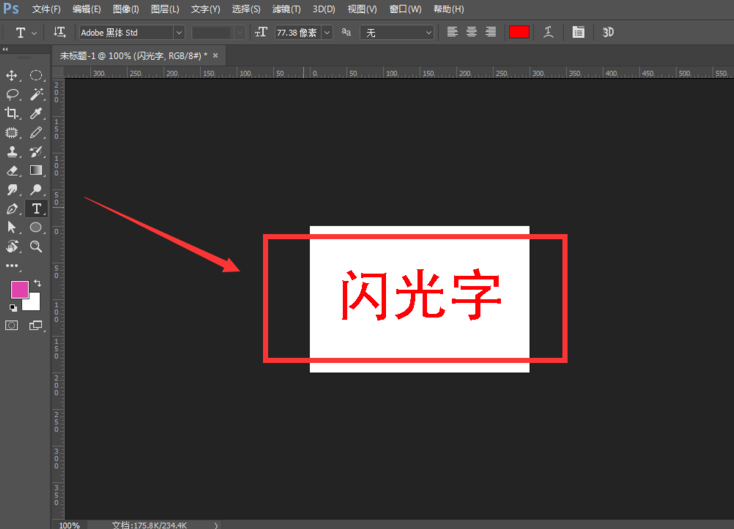
然后多复制几次,分别更改为对应的颜色,这里总共三个图层,颜色分别为红绿蓝,
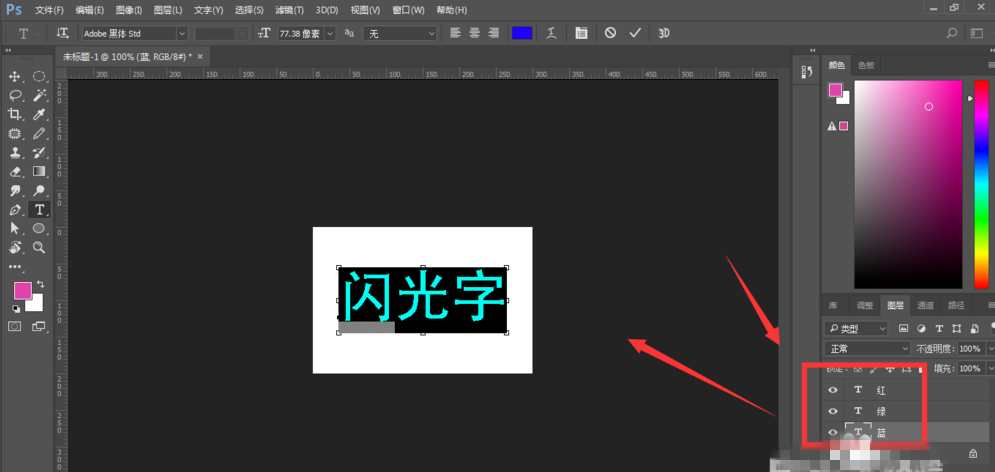
点击菜单栏中的窗口——时间轴,
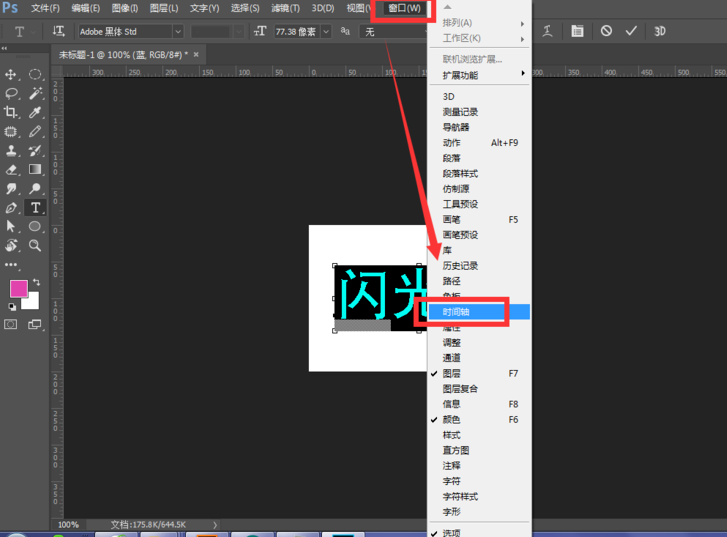
选择创建帧动画,如图,

建立帧动画后,点击新建选项,创建三个帧动画文件,和图层个数相对应,
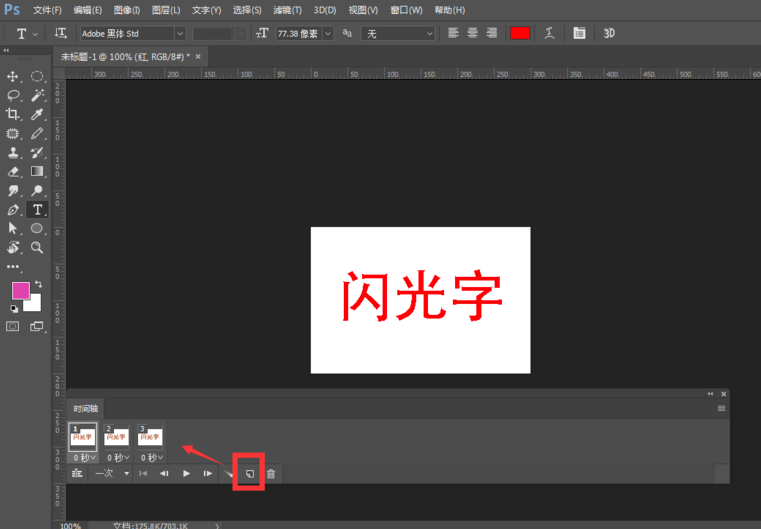
选择第一个帧动画,然后点击图层中的第一个图层红色,将红色图层的眼睛开启,其他图层眼睛关闭,
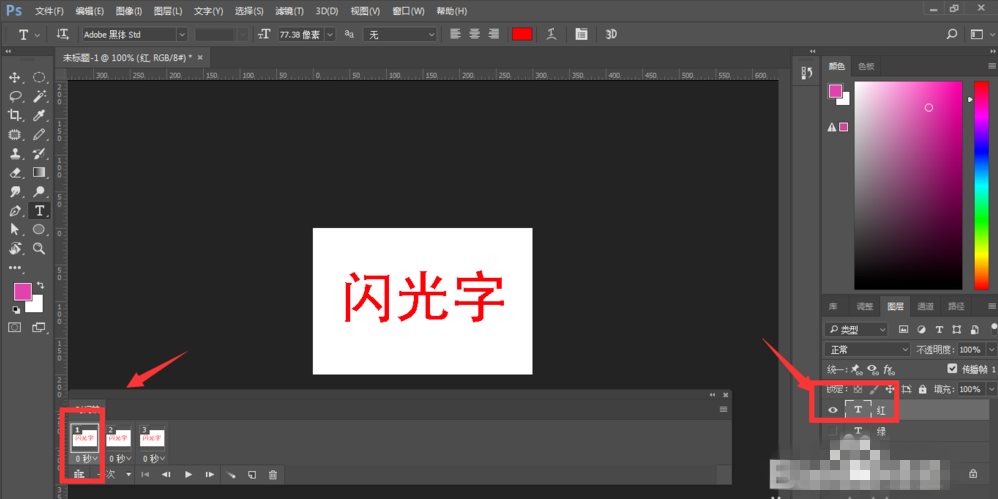
然后打开第二个、第三个帧动画,使用同样方法进行操作,将动画设置为永远,
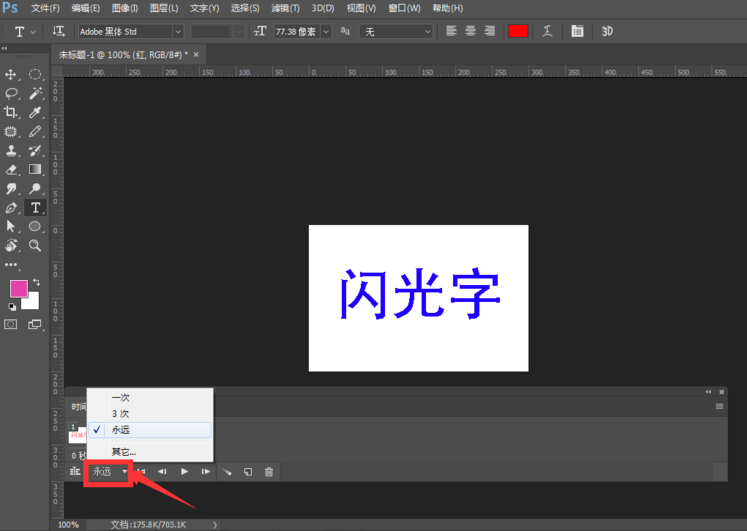
设置间隔时间为0.1秒,点击开始按钮,查看动画效果,
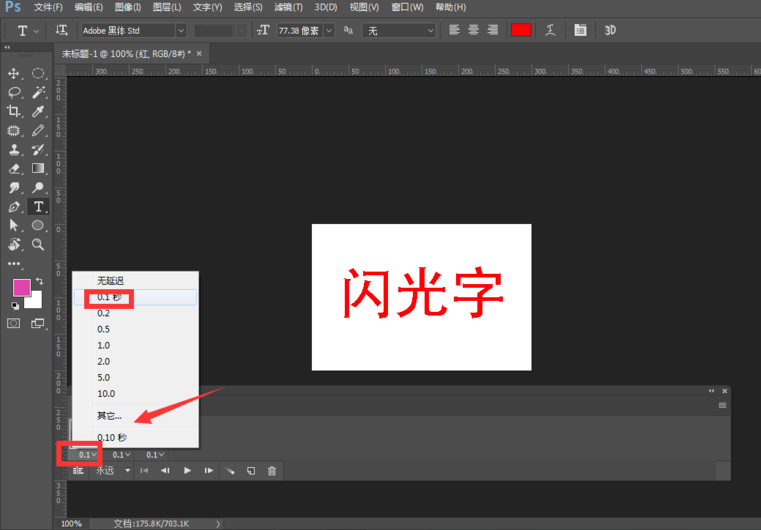
最后将文件导出,选择web所用格式,在导出属性栏中,设置导出格式为gif格式,循环选项选择永远,然后导出动画。
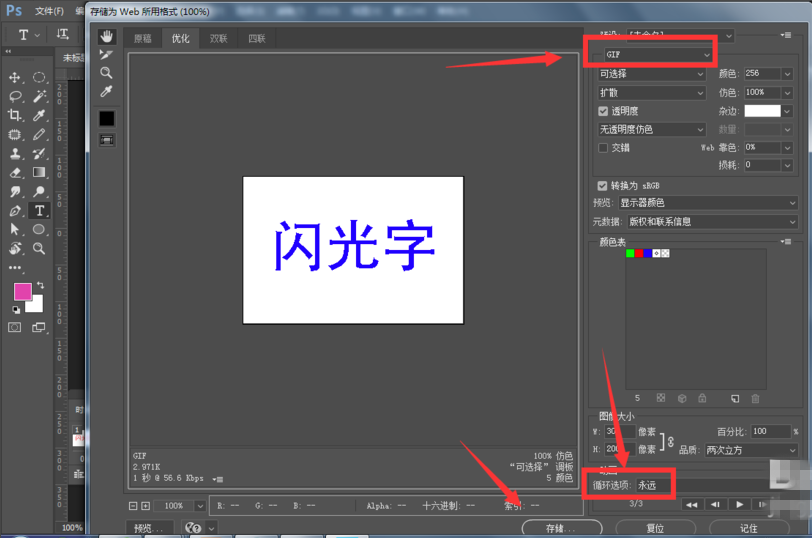
看完上述讲解的Photoshop制作闪光GIF文字的具体操作步骤,相信很多用户都已经学会了。
 天极下载
天极下载








































































