ps是款特别强大的修图软件,最近一部分用户就问使用ps如何将图片合成为一张效果?本篇教程就为你们带来了ps将图片合成为一张效果的具体操作流程讲述。
1、用ps打开两张杨幂的写真。
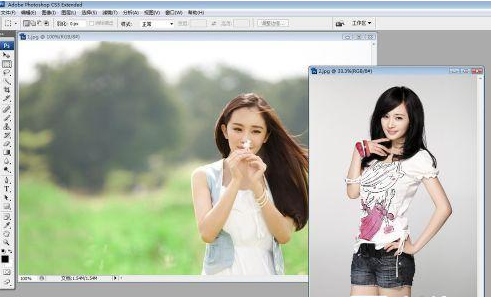
2、在工具里选择“移动工具”,按住鼠标左键把第二个图片拖动到第一个图片里。由于第二张写真的像素有点大,所以会把原来的图片覆盖住的,通过鼠标稍微移动一下。
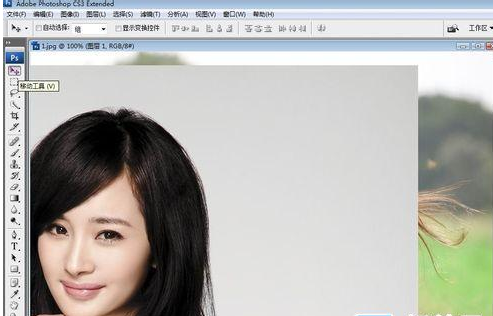
3、按ctrl+t(自由变换快捷键),图片的四周出现了可以调节的横线,按住shift拖动图片的一个角可以进行等比例缩放,这张图太大了,所以等比例缩小一点。调整为合适的大小,放到合适的地方。调整完毕,按enter键确认。
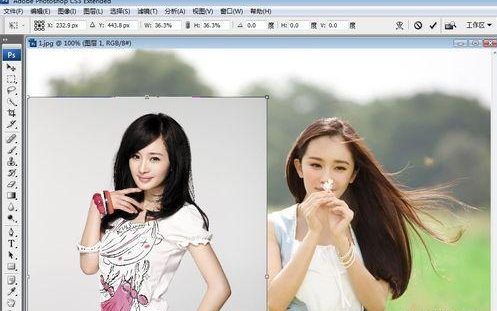
4、在右下角的图层面板里点击第三个按钮(添加矢量蒙板),为第二个图层添加一个蒙板。
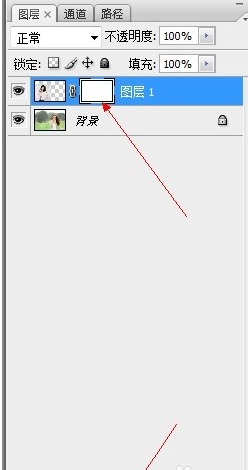
5、可以看到在“工具”里,前景色和背景色默认修改为了白色和黑色。
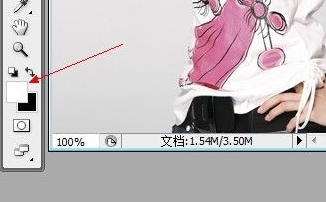
6、然后选择工具里的“渐变”工具。可以看到,上方工具栏出现了渐变的一些设置。因为前景色为白色,背景色为黑色,所以默认是白色到黑色的渐变条。后面分别设置为径向渐变,正常模式,百分之百不透明度,反向不打勾。

7、点击白色到黑色的渐变条,进入渐变编辑器。
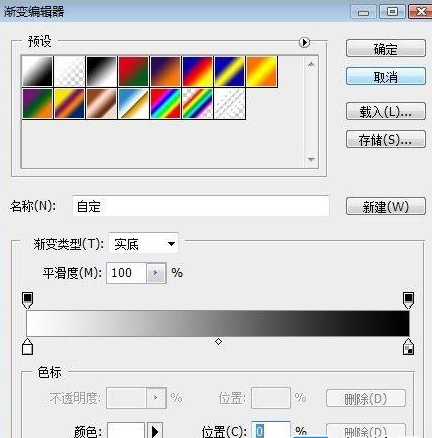
8、把左侧下方的白色滑块拖到中间,可以在下方的位置处直接填写百分之50。
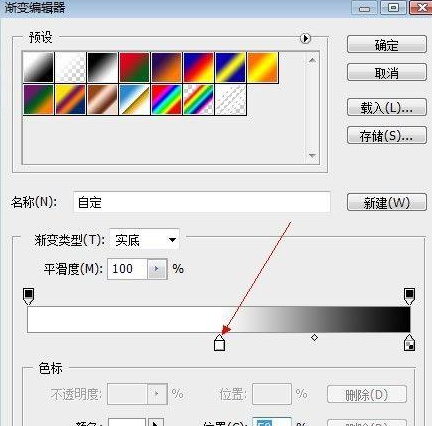
把鼠标放在左侧的滑动条下方,会出现“点按可添加色标”。
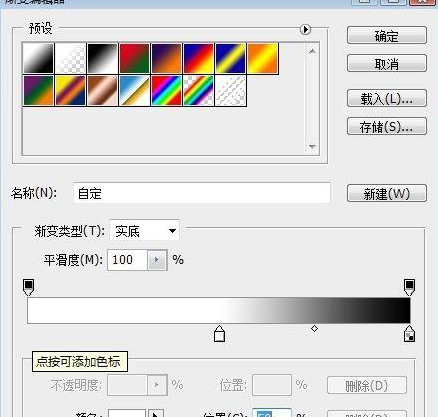
点击一下,出现一个新的色块,为白色。把它拖动到最左边,可以直接填写百分之0。
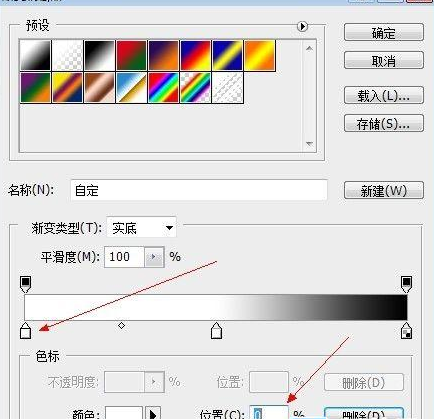
选中最左边的白色色块,点击一下下面的颜色后面的白色,弹出“选择色标颜色”的窗口。在里面选择纯黑色。点击“确定”。这样就把白色改成了黑色。渐变色变成了黑-白-黑。点击“确定”。

可以看到上面确实变成了黑色-白色-黑色渐变。
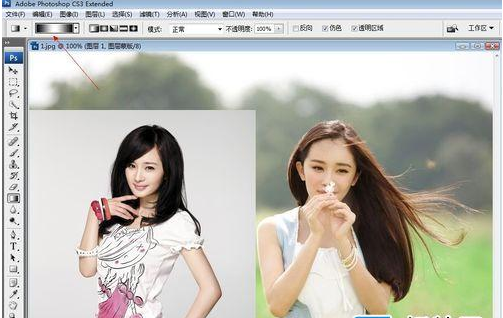
一只手按住shift键,一只手按住鼠标左键在图片上拉出一条直线(按住shift键是保证水平)。
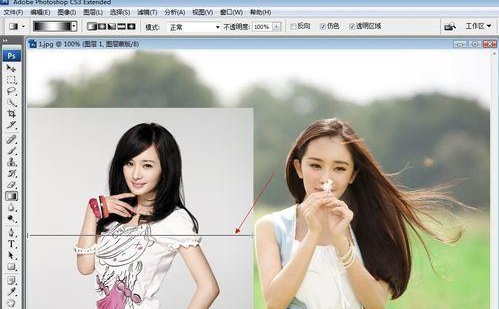
上面就是小编为大伙分享的ps将图片合成为一张效果的具体操作流程讲述,希望你们能够喜欢。
 天极下载
天极下载








































































