拍出的图片太暗了,我们可以使用Photoshop提升图片亮度,本期文章就为大伙分享了使用Photoshop提升图片亮度的具体操作步骤。
打开Photoshop软件,导入需要处理的图片,在左侧工具栏找到如图工具,

点击选择减淡工具,
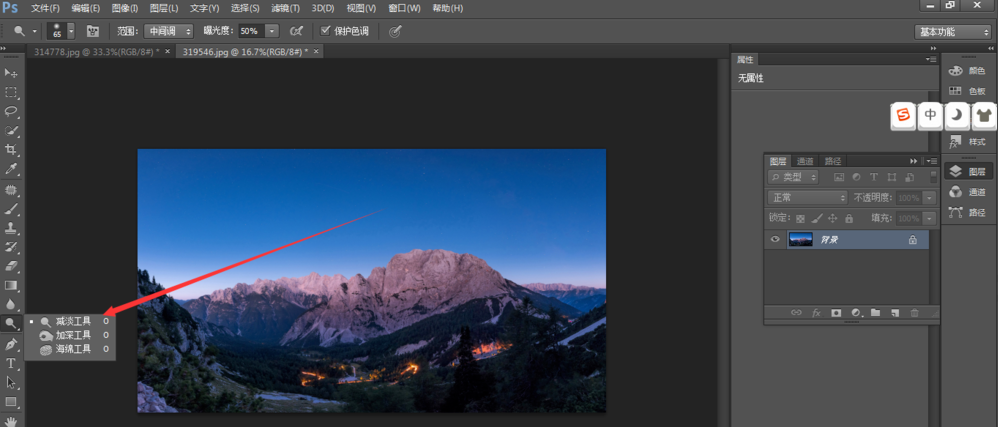
上方这个位置可以用来调节减淡工具的画笔,

然后对图片进行处理,

图像调整(图片整体调整)
点击菜单栏的“图像”,选择调整——亮度对比度,
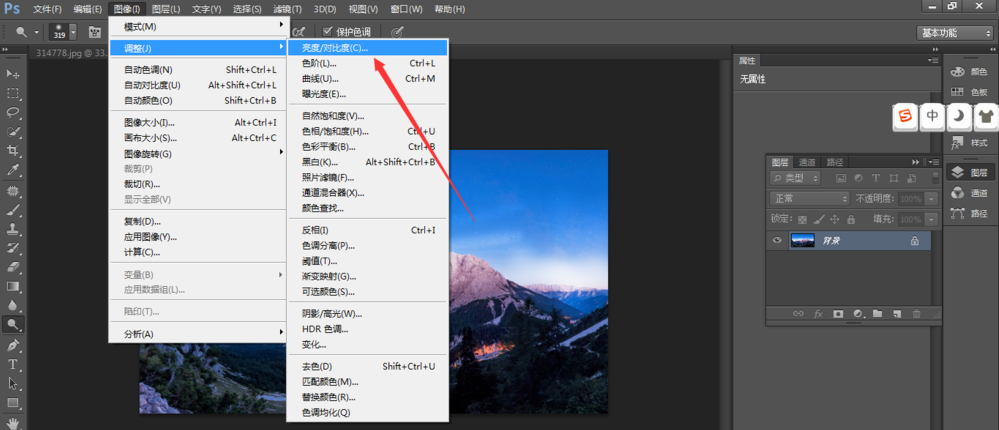
拖动调整到最适合的位置,

这个是对图片的整体调整,调整之后按确认键。
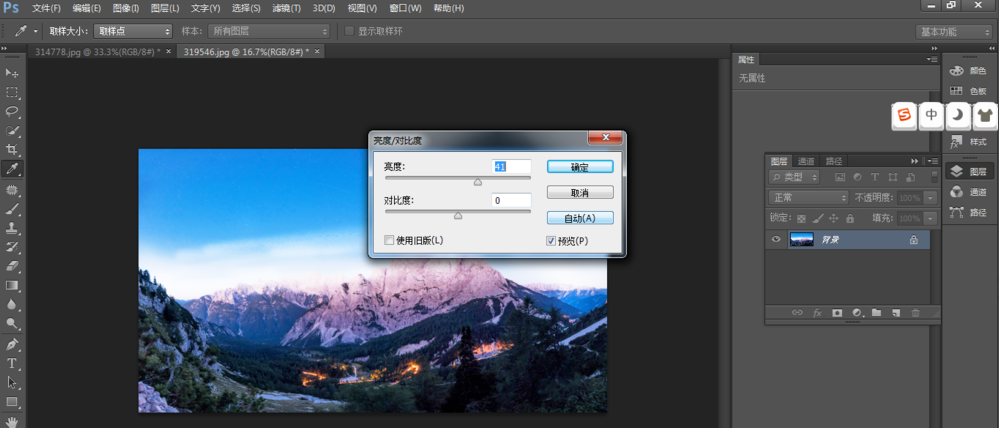
上文就是小编为你们带来的使用Photoshop提升图片亮度的具体操作步骤,你们都知道了吗?
 天极下载
天极下载












































































