会声会影这款应用不少伙伴都在使用,那么各位清楚把将视频导出为模板的详细操作吗?下文就是会声会影把将视频导出为模板的教程, 有需要的朋友一起来学习吧。
一、打开会声会影编辑器,打开一个项目文件。
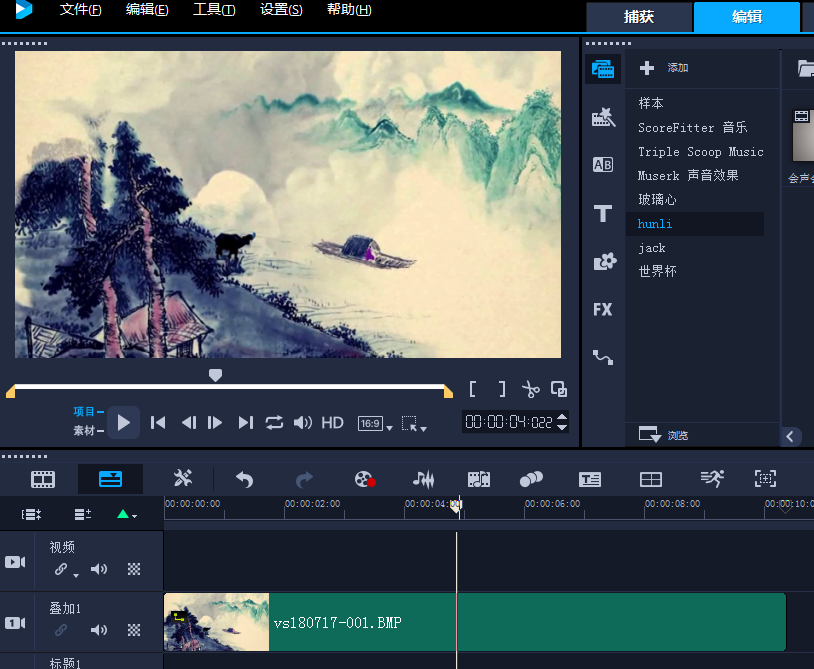
图1:打开项目文件
二、执行【文件】-【导出为模板】命令。
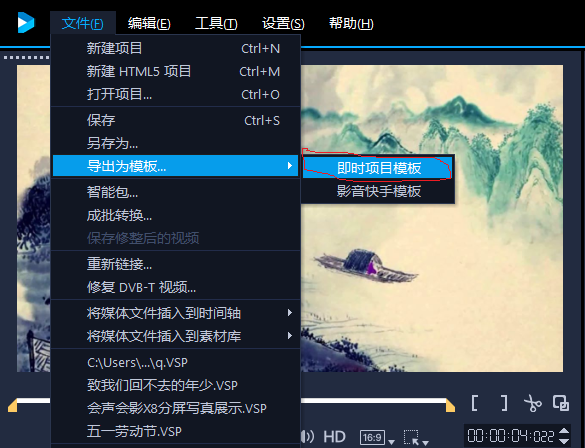
图2:执行导出为模板
三、弹出提示对话框,单击“是”按钮。
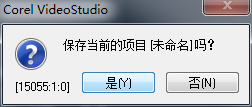
图3:确认导出为模板
四、模板进入渲染过程,弹出“将项目导出为模板”对话框,设置模板保存路径,然后单击“确定”按钮。

图4:进入渲染,设置保存路径
五、弹出提示对话框,单击“确定”按钮。
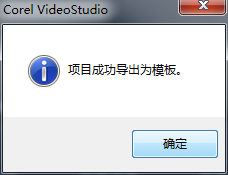
图5:导出成功
六、操作完成后,即使项目素材库打开,用户可以在自定义素材库中看到保存的模板。
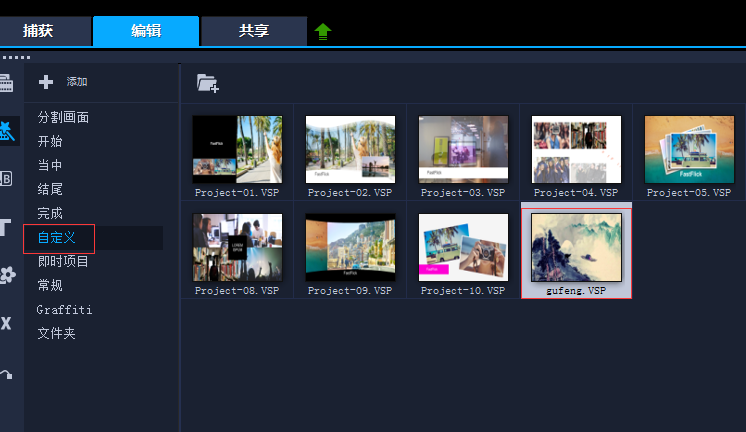
图6:在素材库中查看模板
七、打开模板保存路径,自定义的模板以文件夹的形式将素材及项目保存。
上面就是小编为大家带来的会声会影把将视频导出为模板的详细操作教程,希望对大家能够有所帮助哦。
 天极下载
天极下载









































































