在制作PPT文件的过程里,有时需设置日期时间实时更新,这是如何操作的呢?今日我们就来学习PPT设置日期时间自动更新的操作过程,让PPT中的日期与电脑的日期同步一致。
打开PPT软件,在菜单栏中找到并点击“插入”选项,

在插入菜单栏中找到日期和时间,由于office的操作版本不一样,日期和时间的位置也不一样,
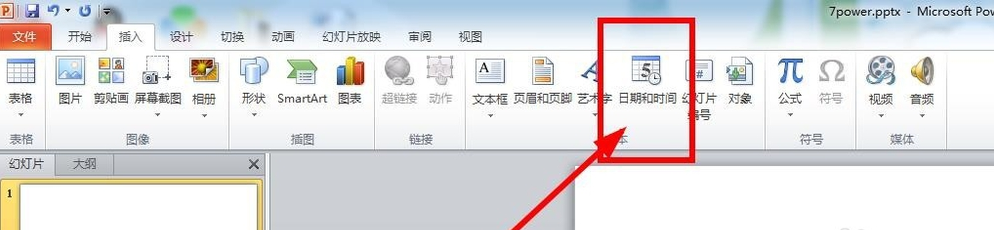
如果找不到日期和时间,我们可以点击“页眉和页脚”,打开的窗口栏都是一样的,

打开的窗口栏中默认没有勾选日期和时间,我们点击勾选;日期值是固定选项,我们要选择自动更新日期,
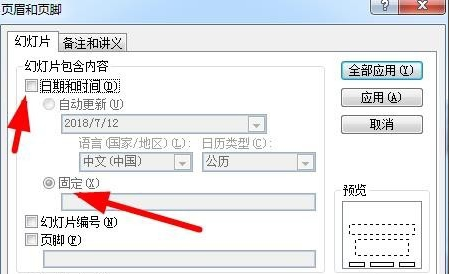
选择自动更新之后,我们可以在下拉列表里选择日期样式,
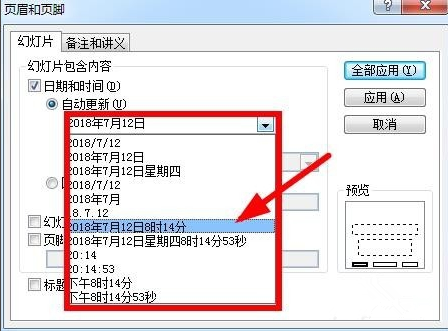
设置完成,点击全部应用,这时候我们可以看见PPT幻灯片中都显示了实时时间。
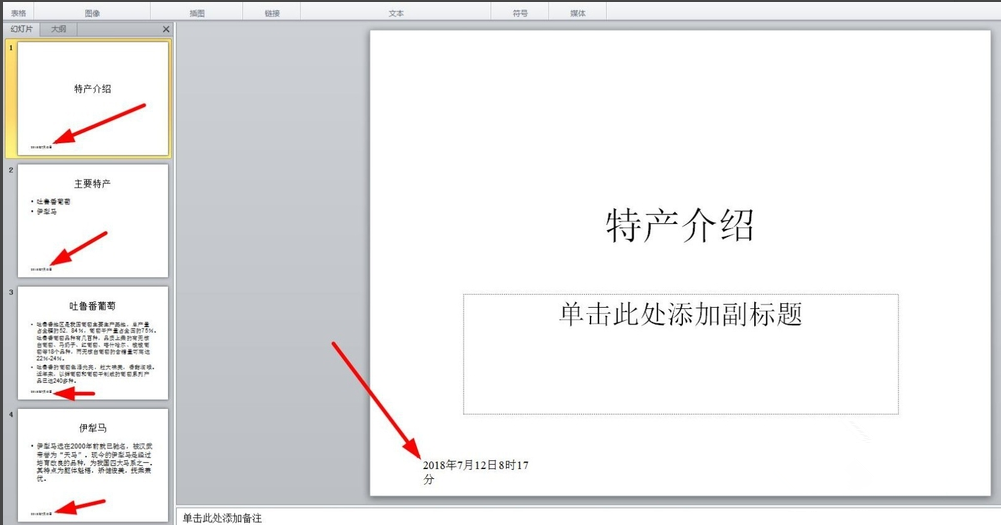
上面就是小编为大家带来的PPT设置日期时间自动更新的详细操作教程,希望对大家能够有所帮助哦。
 天极下载
天极下载








































































